Mastering Outlook’s Email Recall Feature for External Messages
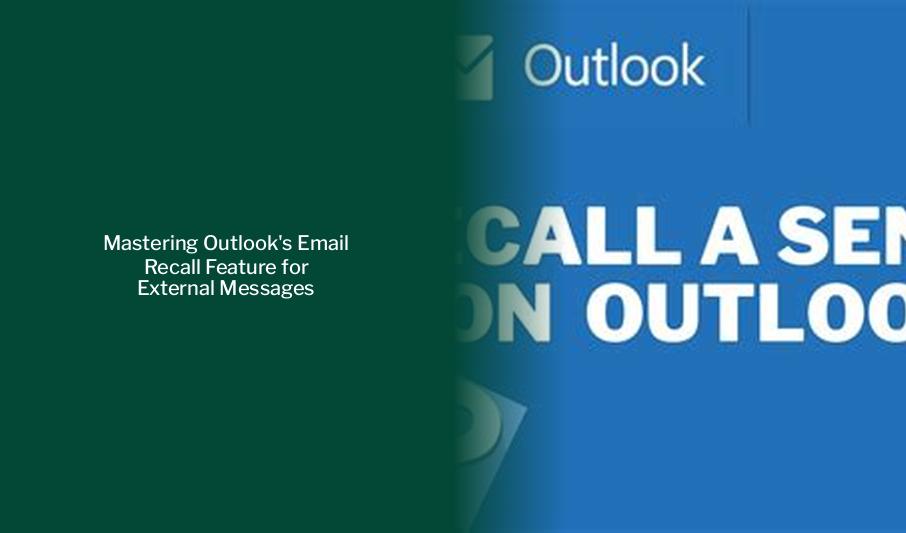
Key takeaways :
- To recall an email sent to an external address in Outlook, locate the email in the Sent Items folder and double-click to open it in a new window.
- Click on the Message tab, then within the Move group, select Actions and Recall This Message to initiate the recall process.
- Choose the appropriate recall option, such as deleting unread copies of the message, and ensure the notification option is checked if you want to be informed of the outcome.
- Recall feature is effective for a limited time window and is not available once the email is fully sent.
- In newer versions of Outlook, the recall process involves selecting the Sent Items, locating the email, and using the Recall Message option in the toolbar to initiate the recall request.
- After initiating the recall, wait for a recall report to confirm the status of your recall request and choose whether to delete unread copies or replace them with a new message in the Recall This Message window.
Recalling Emails Sent to External Addresses in Outlook
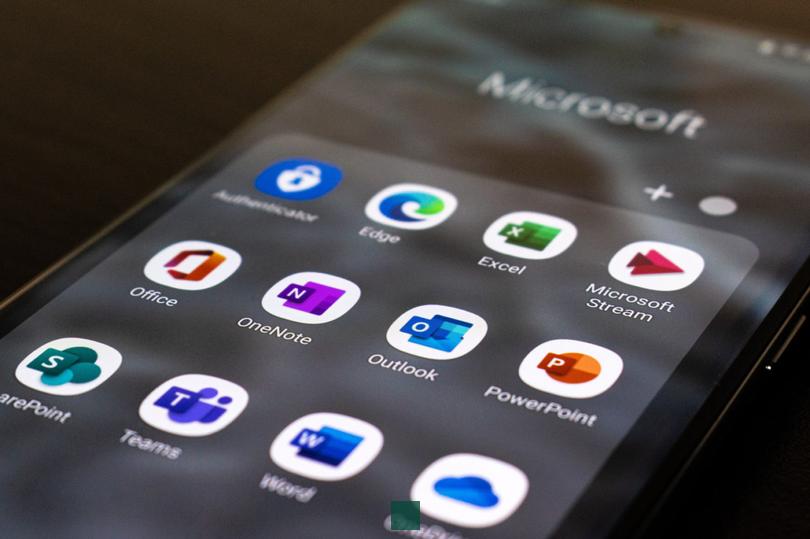
To recall an email message sent to an external address in Outlook, you can follow these steps:
- In the Sent Items folder, locate the email you wish to recall.
- Double-click on the message to open it in a new window. Please note that the recall option is not available in the Reading Pane.
- On the Message tab, within the Move group, click Actions and select Recall This Message.
- Choose the appropriate option. In the Recall This Message dialog box, select the Delete unread copies of this message option and click OK. Ensure that the Tell me if recall succeeds or fails for each recipient option is checked if you want to be notified of the outcome.
— Unlocking the Mystery: Fixing Outlook Typing Issues in Email Body
Important Considerations
Remember the following tips when recalling an email in Outlook:
The recall feature is effective for a limited time window. If you see the Undo option while the email is sending, you can still recall it. Once the email is fully sent, the recall option is no longer available.
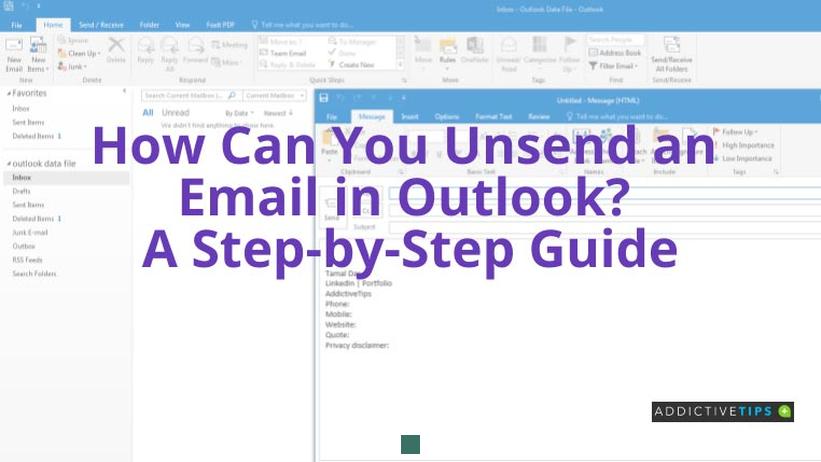
Recalling Emails in Outlook
Autres articles: Mastering Outlook and Apple Calendar Sync: A Comprehensive Guide
If you’re using a newer version of Microsoft Outlook, you can recall emails by following these steps:
Open your Outlook client and select Sent Items in the folder pane. Locate the email you want to recall and double-click on it. Look for the Recall Message option in the toolbar, denoted by a symbol with two arrows pointing to the left. Click on it and then click OK. Wait for a recall report to confirm the status of your recall request.
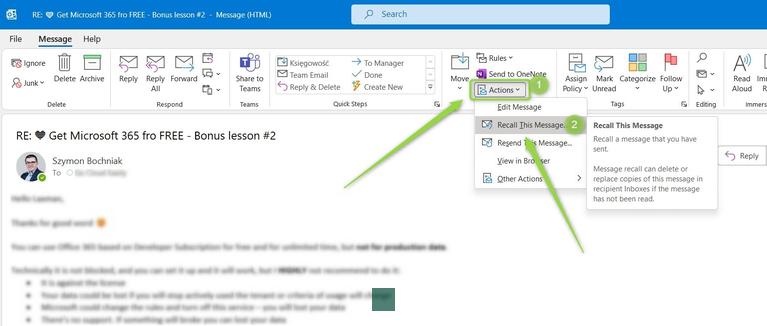
In the Move section of the ribbon, click on More Move Actions and choose Recall This Message. In the Recall This Message window, select whether to delete unread copies or replace them with a new message. Optionally, tick the notification box for recall status updates. Click OK. If you opt to replace the email, a new compose window will open for editing. Click Send once you’ve made your changes. Your recipient will receive a notification if the email is recalled.
For older versions of Outlook, navigate to Message, then Actions, and Recall This Message to carry out the recall process. Note that this feature requires both sender and recipient to be in the same organization using Microsoft Exchange or Microsoft 365 accounts.
Recalling Emails in Outlook: A Comprehensive Guide
This article provides detailed instructions on recalling emails in Outlook, outlining the requirements, potential outcomes, and any delays that may occur during the process. The steps outlined are applicable to various versions of Outlook, including Outlook 2007 to 2021, Outlook 365, New Outlook for Windows, and Outlook on the Web.
