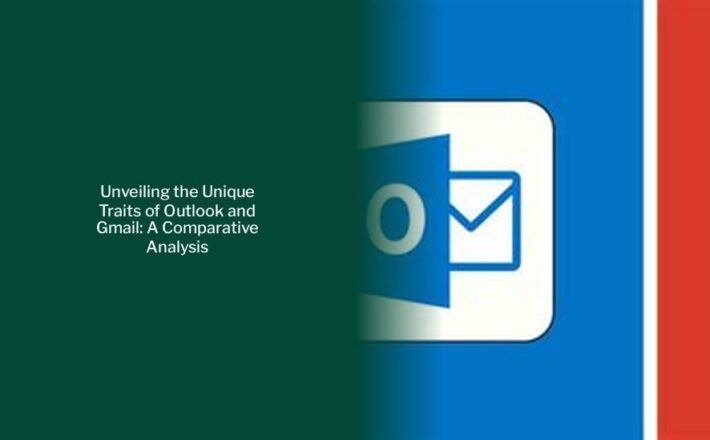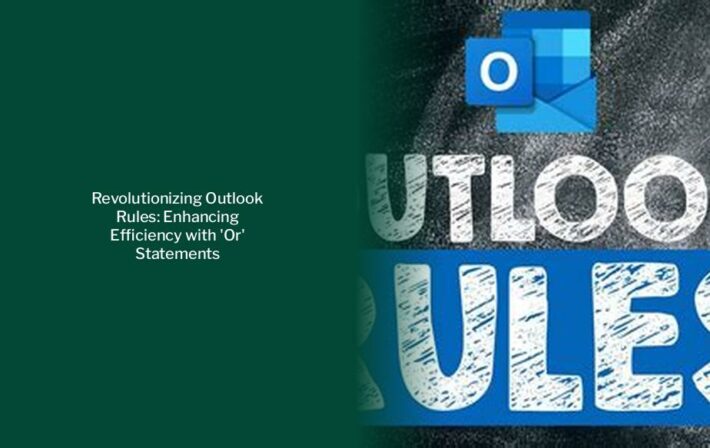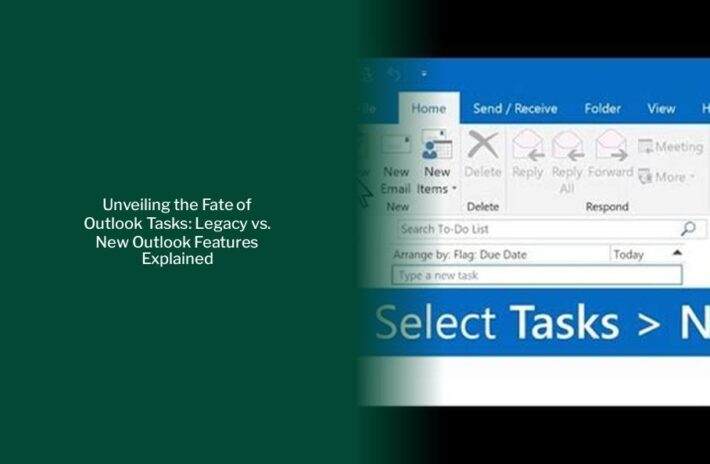Unlocking the Mystery: Ensuring Anonymity in Microsoft Outlook Polls
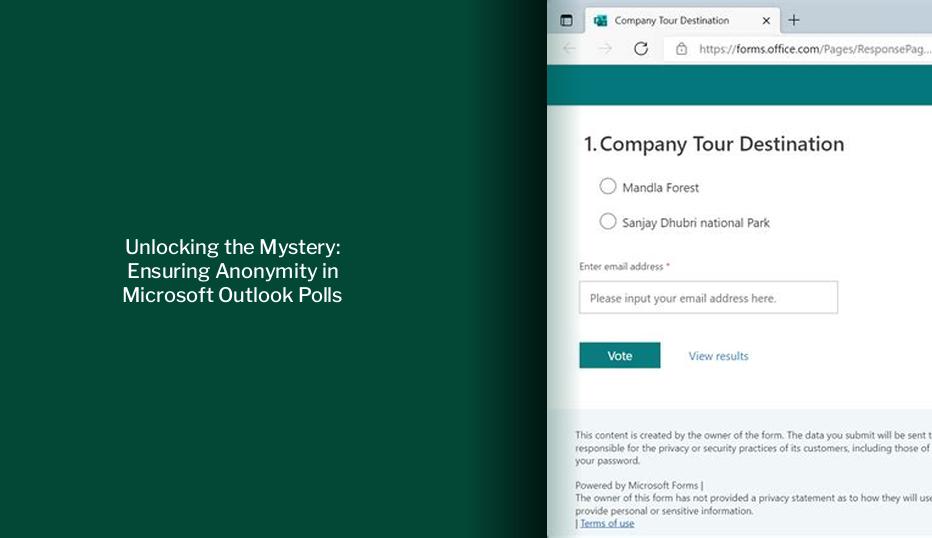
Key takeaways :
- To create a poll in Microsoft Outlook, go to the Insert tab in a new email message and click on Poll, or find the poll option under the Options tab > Use Voting Buttons > Poll.
- When creating a poll, you can add multiple options and choose whether responders can select a single answer or multiple answers.
- Microsoft Outlook Polls are not anonymous by default; to make a poll anonymous, the creator must manually select the anonymous option when creating the poll.
- Anonymous polls in Outlook do not display the names of the respondents, and respondents are not notified of who has voted for each option, although the poll creator can still see who voted for each option.
- Outlook polls are a convenient way to gather feedback from contacts, allowing users to create polls with multiple choice options and send them out to anyone with a web browser and an internet connection, regardless of whether they have a Microsoft account.
- Outlook polls provide a more complete solution than the old voting options, making it easy and efficient to gather feedback from colleagues, friends, and family.
Step-by-Step Guide on How to Create a Poll in Outlook
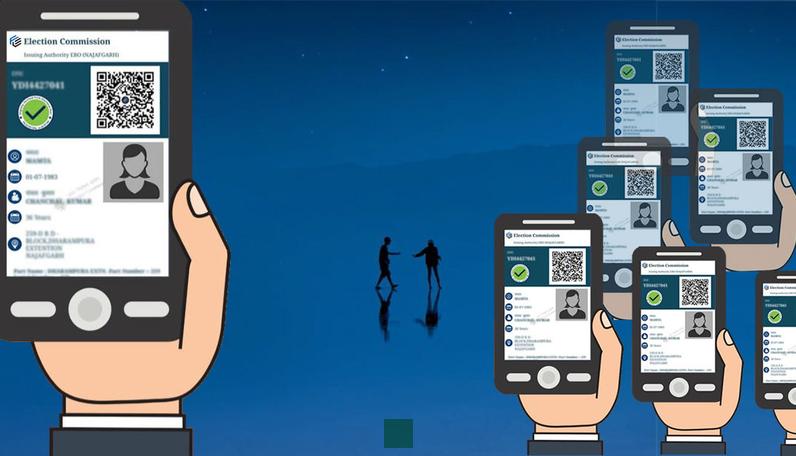
Create a poll by following these steps:
- In a new email message, go to the Insert tab, and then click Poll. Alternatively, you can find the poll on the Options tab > Use Voting Buttons > Poll.
- The Poll pane opens and is ready for you to type your first question and two options. If you’re already signed in with your work or school account and prompted to sign in again, there may be a setting your admin needs to address to eliminate this extra sign-in step for you.
- To add additional options, click + Add option.
- Once you’re done adding options, you can choose if you want responders to select a single answer or multiple answers. Toggle the Multiple answers button to the right to allow multiple answers.
- Click Insert poll into email.
You’ll see a link to your poll in the body of the email and your name pre-populated in the CC line. You’re now ready to send your poll in an email.
Trending Now — Maximizing Outlook Categories: Ensuring Visibility and Efficiency in Email Communication
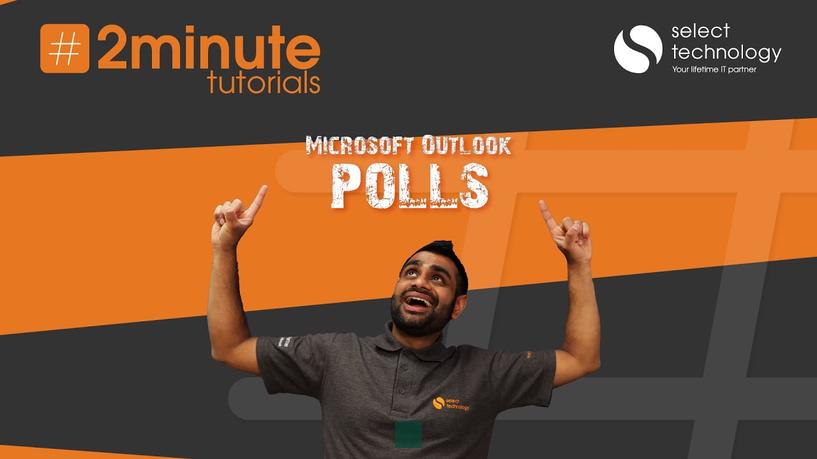
Are Outlook Polls Anonymous?
Microsoft Outlook Polls are not anonymous by default. To make a poll anonymous, you must manually select the anonymous option when creating the poll. Anonymous polls do not display the names of the respondents, and respondents are not notified of who has voted for each option. However, the poll creator will still be able to see who voted for each option.
What are Microsoft Outlook Polls?
Microsoft Outlook polls are an easy and efficient way to gather feedback from colleagues, friends, family, and other contacts. With Outlook polls, users can quickly create polls with multiple choice options and send them out to their contacts.
A poll can be answered by anyone, regardless of whether they provide their email. They don’t need a Microsoft, Office 365, or Microsoft 365 account, just a web browser and an internet connection. As such, it’s a much more complete solution than the old voting options.
Add a Poll in the Microsoft Outlook Desktop Client
To add a poll in the Microsoft Outlook Desktop Client, follow these steps:
Open the Microsoft Outlook application, and in a new email, click Insert > Poll. A panel will open on the right-hand side of the email for you to enter your question and possible answers. You can only ask one question in an email poll, though you can allow for multiple answers. When the poll is complete, click the Insert poll into email button.
In June 2020, Microsoft began rolling out an updated version of Outlook that included a built-in polling feature. Before this update, conducting a quick poll in Outlook required an add-in application from the Microsoft Store. A built-in polling feature is certainly more convenient for users. This how-to tutorial shows you how to find and use the built-in polling feature of Outlook in Microsoft 365.
Trending — Decoding Email Address Sensitivity: Insights for Gmail, Yahoo Mail, and Outlook Users
- In Outlook, in the Sent Items folder, open the email message you sent that contains the voting poll.
- Click Message > Tracking. The Tracking button doesn’t appear until at least one vote has been cast.
- To print the results, press Alt + Print Screen (PrtScrn) on the keyboard, and then do one of the following:
- In Word, click Blank document, and then click Paste.
- In Outlook, click Home > New Email, and then click Paste. Click File > Print, specify a printer, and then click Print.
- To sort and work with the data results in Excel, follow these steps:
- Click Message > Tracking.
- On the keyboard, press and hold Ctrl, and then click and drag the mouse to select all names and responses in the list.
- Press Ctrl + C on the keyboard.
- Open Excel and choose Blank workbook.
- Right-click the top-left cell, and then click Paste.
- To adjust the columns to fit the text, place the cursor between the column headers and double-click. Click File > Print, specify a printer, and then click Print.
Once you’ve sent out the poll, it will appear to recipients who are Outlook users. To view responses to your poll, open the message you’ve sent in the process above. In the Messages tab, click Tracking to find a list of responders and their responses. (The list will only appear once someone has responded.)
Looking to create a quick poll in Outlook? This step-by-step guide has got you covered! From opening Outlook and navigating to the calendar, to adding recipients and customizing poll options, we’ll walk you through the entire process. So, whether you need to gather feedback for a team meeting or make a group decision, stick around as we show you how to effortlessly create a poll in Outlook. Let’s get started!
Trending Now — Ultimate Guide: Locally Saving Outlook Emails in .pst Files
To open Outlook and navigate to the calendar, follow these steps: Launch Outlook on your computer.