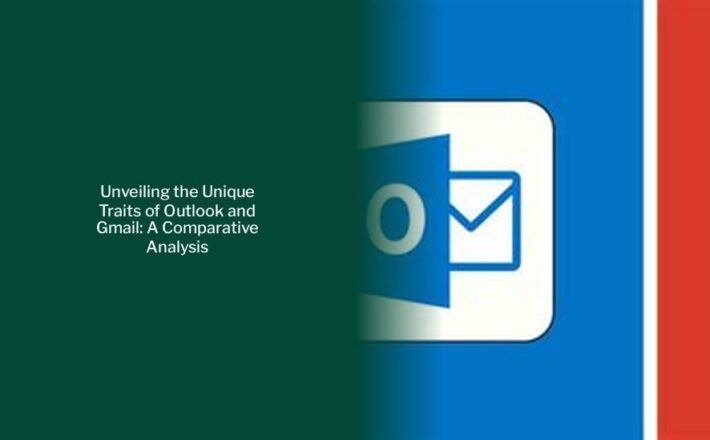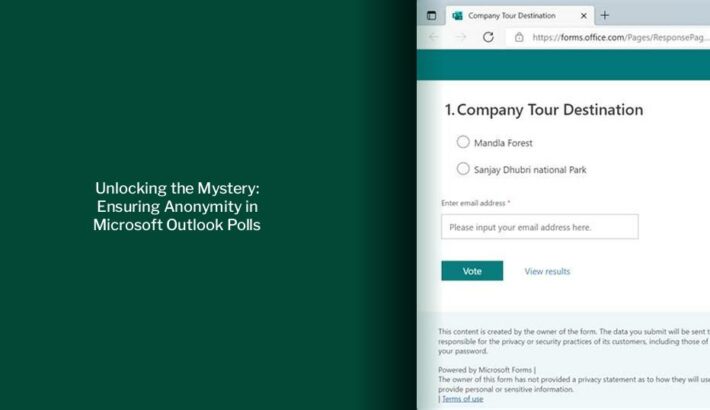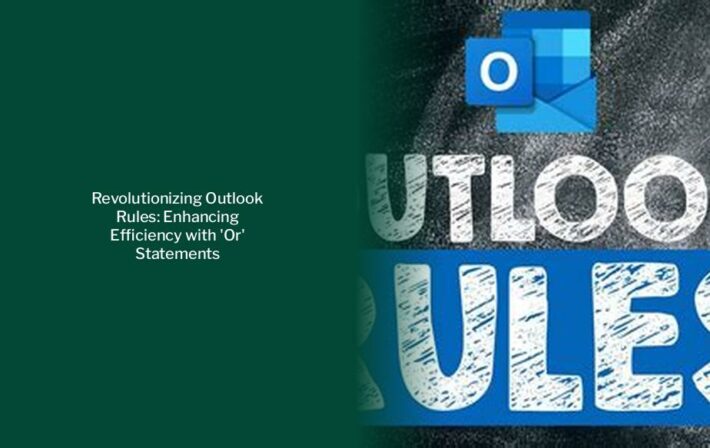Unveiling the Mystery: Where Are Outlook Folders Saved Locally?
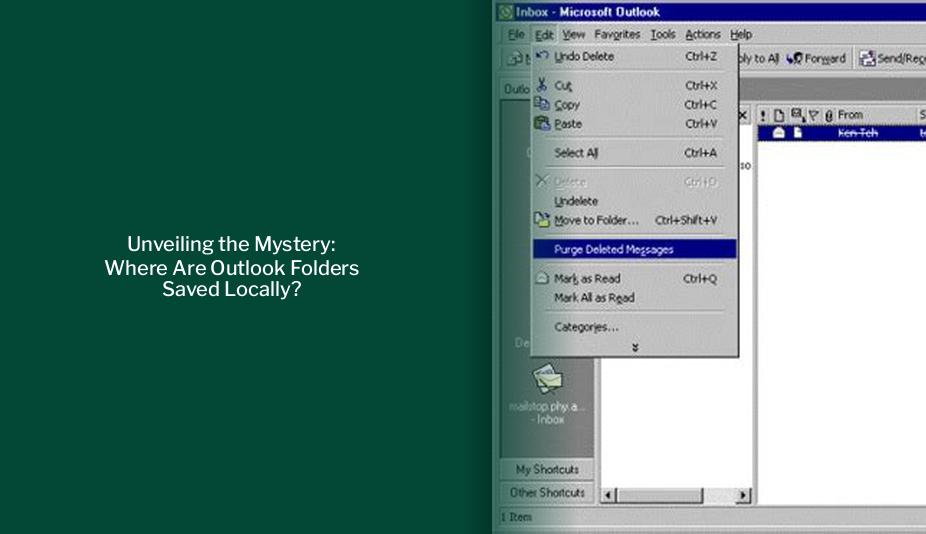
Key takeaways :
>> Maximizing Outlook Categories: Ensuring Visibility and Efficiency in Email Communication
- Outlook folders are saved locally on your computer in specific locations depending on your Windows version.
- For Windows 10, Outlook folders are typically located in paths like Windows 10 drive:\Users<username>\AppData\Local\Microsoft\Outlook.
- To access Outlook data files on your desktop version, follow the steps: Choose File > Open and Export > Open Outlook Data File in Outlook.
- In Outlook 2016, Outlook 2013, and Outlook 2010, new data files are typically saved in the default location: C:\users\username\Documents\Outlook Files.
- To find the exact location of the PST file for an email account within Outlook, click on the File menu, select the Account Settings dropdown menu, and then click Account Settings.
- To reveal hidden folders and file extensions, open Control Panel and make the necessary adjustments.
Locating Outlook Folders on Your Computer
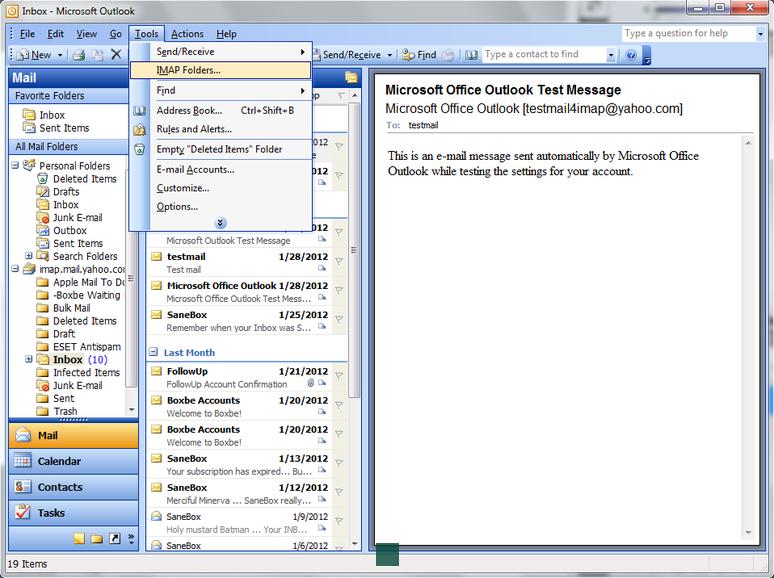
If you are wondering where Outlook folders are saved on your computer, you can find them in specific locations depending on your Windows version. In Windows 10, the folders are typically located in the following paths:
- Windows 10 drive:\Users<username>\AppData\Local\Microsoft\Outlook
- Windows 10 drive:\Users<username>\Roaming\Local\Microsoft\Outlook
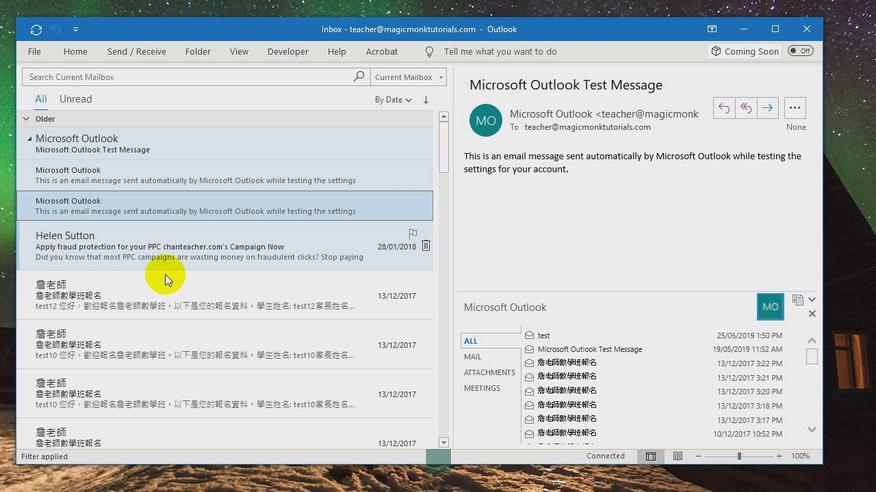
For older versions of Windows, you may find the folders in this path:
More updates: Decoding Email Address Sensitivity: Insights for Gmail, Yahoo Mail, and Outlook Users
drive:\Documents and Settings<username>\Local Settings\Application Data\Microsoft\Outlook
More related > Ultimate Guide: Locally Saving Outlook Emails in .pst Files
Some of these folders may be hidden, and file name extensions like .pst, .ost, or .pab might be turned off. To reveal hidden folders and file extensions, follow these steps:
Open Control Panel. In Windows 10, right-click the Start button and select Control Panel. In Windows 8, press the Windows key + X, then choose Control Panel.
Accessing Outlook Data Files
If you want to access Outlook data files on your desktop version (Outlook 2016, Outlook 2013), follow these steps:
- Choose File > Open and Export > Open Outlook Data File in Outlook.
- Select the Outlook data file you wish to open.
- Expand the top level of the Outlook data file in the Navigation pane to view subfolders and their contents.
- Utilize Outlook’s search tools to find specific emails.
- For importing archived items back into your Inbox, refer to the instructions for importing a .pst file.
Locating PST Files
In Outlook 2016, Outlook 2013, and Outlook 2010, new data files are typically saved in this default location:
C:\users\username\Documents\Outlook Files
To find the exact location of the PST file for an email account within Outlook, follow these steps:
Click on the File menu, select the Account Settings dropdown menu, and then click Account Settings. In Outlook 2007, you can find the Account Settings option on the Tools menu. In the Account Settings window, go to the Data Files tab, choose the account you want to investigate, and click the Open File Location button.
By default, when saving email messages and attachments in Outlook using the Save As command, they are stored in the My Documents folder. The default path for Outlook 2003 is:
drive:\Documents and Settings\username\My Documents
You can modify the storage location for email messages and attachments in Outlook by adding a specific registry value.
Backing Up PST and OST Files
Knowing the storage locations of Outlook files is crucial for backing them up or relocating them. Ensure Outlook is closed before performing any backup operations.
Support for Local Folders in Outlook for Mac
In the new Outlook for Mac, Microsoft has introduced support for local folders stored in the On My Computer section. Items in these folders are saved exclusively on your computer and are not synchronized with a mail server.
This enhancement aims to provide users with greater control and flexibility over their email data.