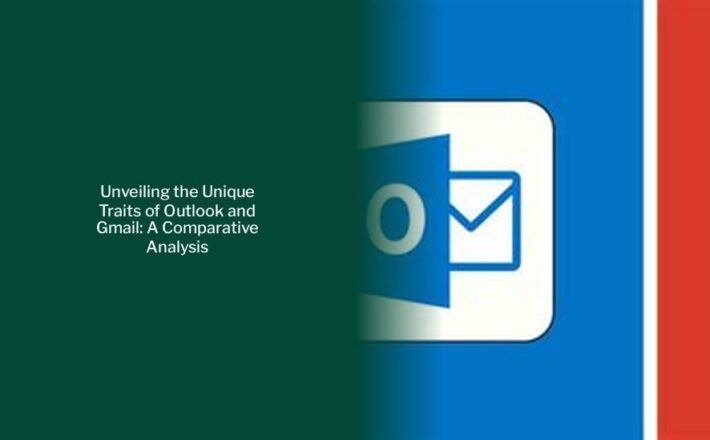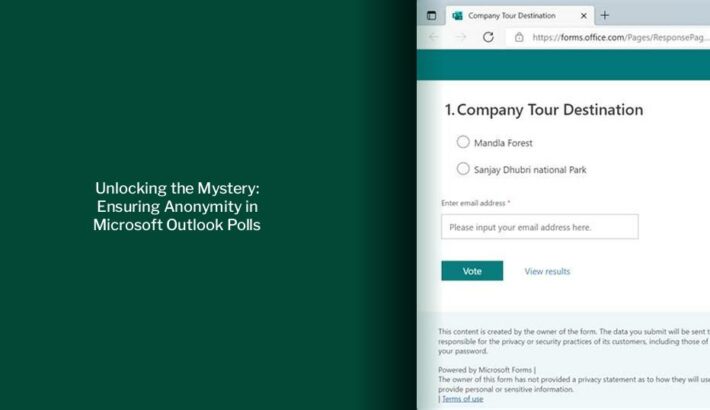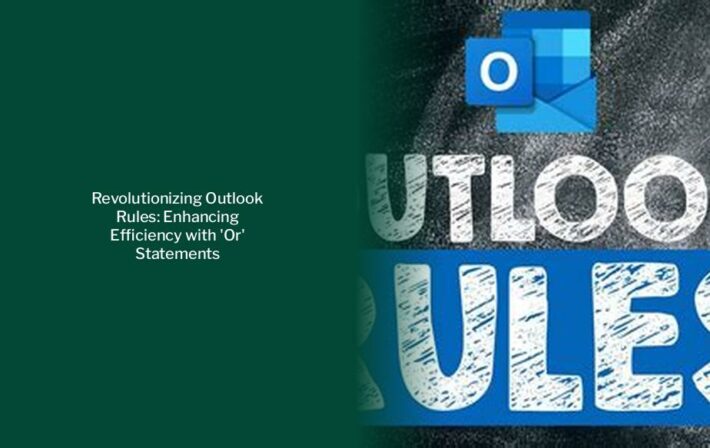Mastering Server-Side Rules in Outlook: Simplifying Automation for Efficient Email Management
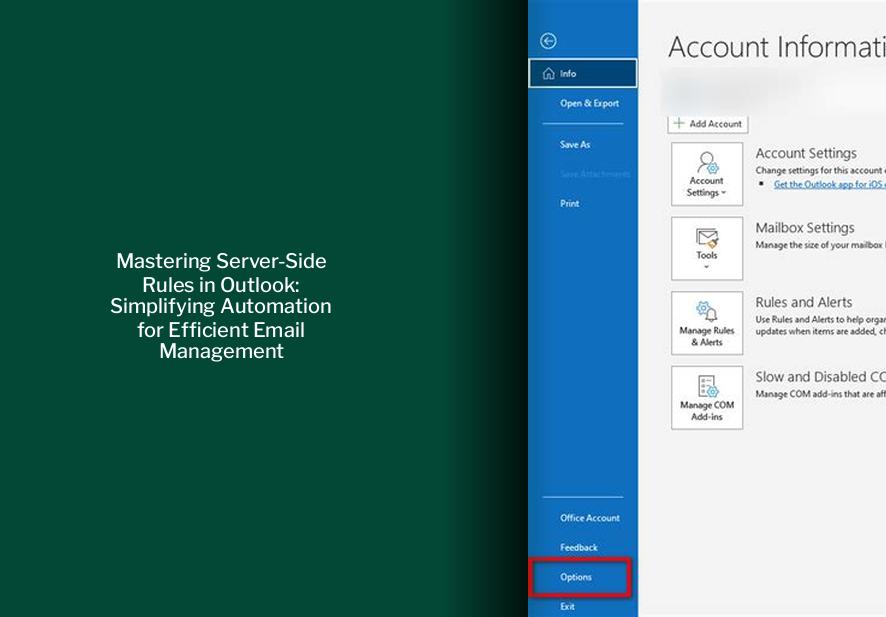
Key takeaways :
- To create server-side rules in Outlook, access the Automatic Replies panel by going to File > Options and clicking the “Automatic Replies” button.
- Server-side rules in Outlook are handled by the Exchange server and run regardless of whether you log in to Outlook on your computer.
- Server-side rules can perform actions such as moving an email from a specific sender to a designated folder, forwarding it to people or distribution list, replying using a specific template, playing a sound, starting an application, running a script, or performing a custom action.
- Server-side rules are simpler than client-side rules and are limited to actions that can be performed by the server.
- Client-side rules in Outlook are based on conditions and actions applied within the application and may only run when the application is active.
- Rules for POP3 and IMAP accounts are always client-side rules, requiring Outlook to be running for them to work.
Understanding Server-Side Rules in Outlook
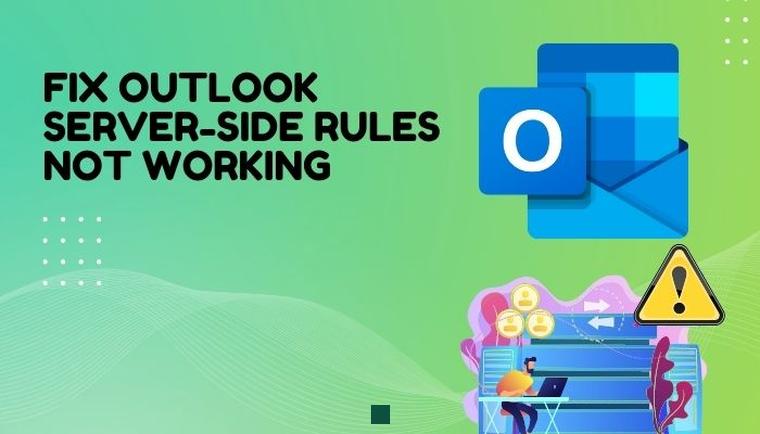
To start crafting a server-side rule, click the Rules button. This brings up the Automatic Reply Rules panel. There’s not a lot you can do except click the Add Rule button. The Edit Rule window that opens is where you can form your new server-side rule. The options for these rules are simpler than in the Rules Manager because you are limited to actions that can be performed by the server. If you want Outlook to play a specific sound when a mail from your boss arrives, you can only do that with a client-side rule.
Discover: Ultimate Guide: Locally Saving Outlook Emails in .pst Files
Differentiating Server-Side and Client-Side Rules
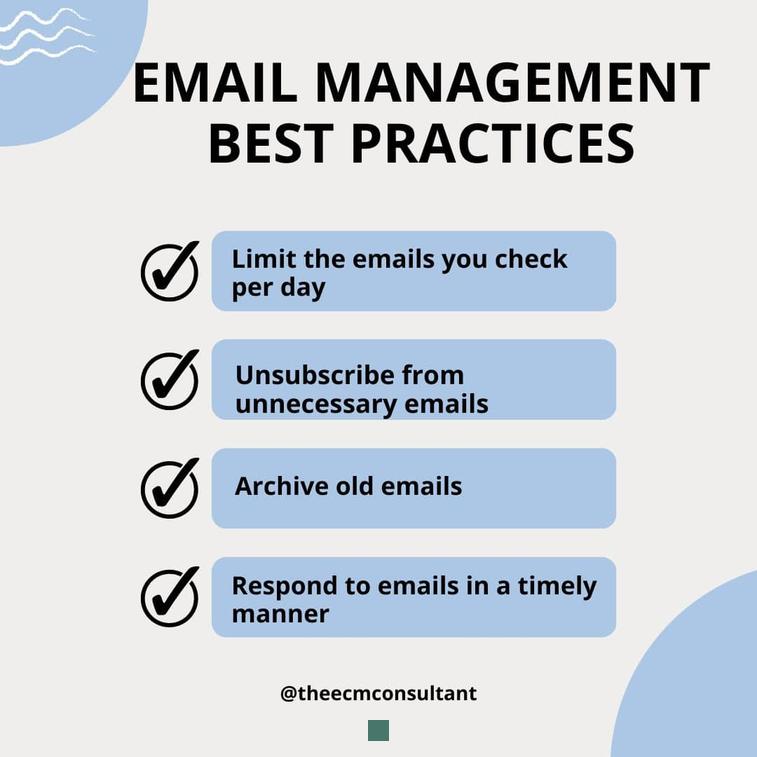
Rules are categorized as server-side or client-side based on the conditions and actions you apply to them. Server-side rules use conditions and actions handled by the Exchange server, running regardless of whether you log in to Outlook on your computer. An example of a server-side rule is moving an email from a specific sender to a designated folder.
Unlocking the Mystery: Understanding Outlook Email Encryption
When creating rules in Outlook, some may only run when the application is active. If you encounter a warning indicating this, simply click OK to proceed.
Setting Up Server-Side Rules in Outlook
To create server-side rules, you need to access the Automatic Replies panel by going to File > Options and clicking the “Automatic Replies” button. Click the “Rules” button to start crafting a server-side rule. The Edit Rule window allows you to create your new server-side rule.
- Move it to the specified folder (if the folder is outside the user’s mailbox such as a pst-file, Public Folder, or SharePoint List)
- Forward it to people or distribution list (if the address to be forwarded to is stored within your Contacts folder or the corporate GAL)
- Reply using a specific template
- Play a sound
- Start application
- Run a script
- Perform a custom action
Note: Rules for POP3 and IMAP accounts are always client-side rules, requiring Outlook to be running for processing. If you want rules to run even when Outlook is closed for such accounts, you may need to configure them through the web-based client provided by your ISP.
Enabling Server-Side Rules in Outlook
If you wish to execute rules even when not actively using MS Outlook, you need to enable server-side rules. For instance, during vacations, you may want to move specific emails to a designated folder and forward messages to a colleague. To set up server-side rules:
Go to File > Options and click the “Automatic Replies,” then click on the “Rules” button.
— Decoding Email Address Sensitivity: Insights for Gmail, Yahoo Mail, and Outlook Users