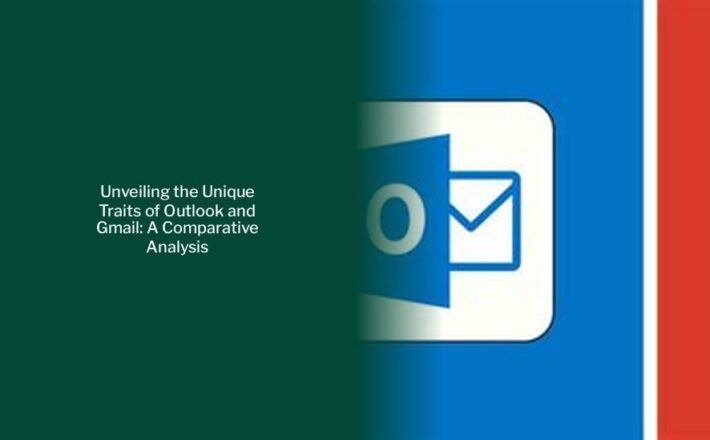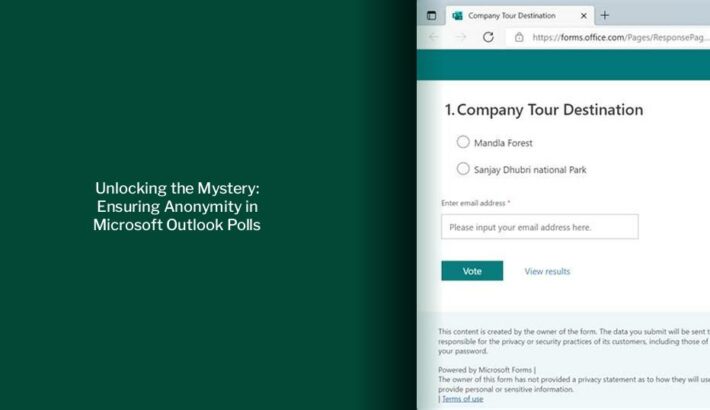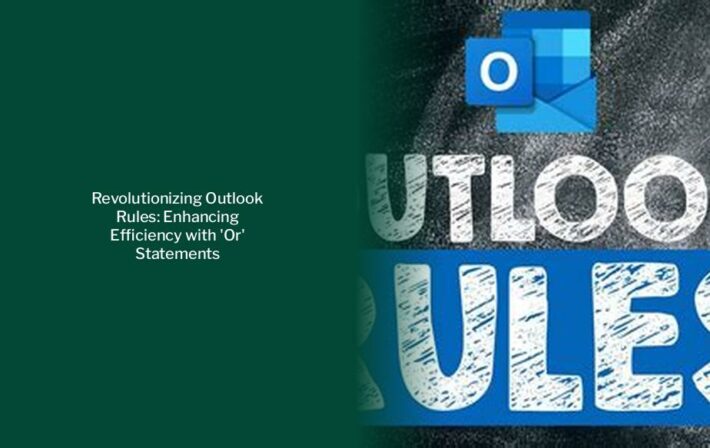Unlocking the Mystery: Where Are Your Outlook Drafts Saved Locally?
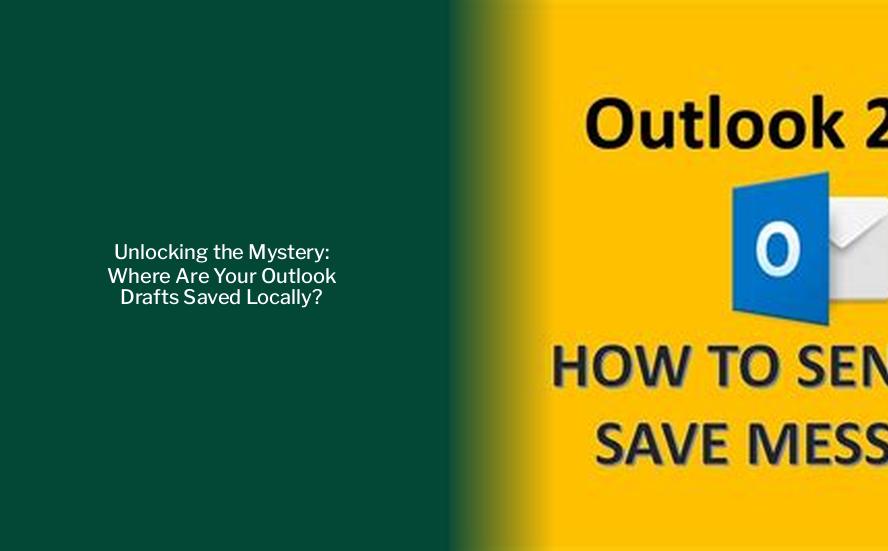
Key takeaways :
- Outlook drafts are saved locally in the Drafts folder within the Outlook application.
- Outlook apps now sync Drafts folders with Exchange Server, Office 365, and Outlook.com accounts, allowing users to share Outlook drafts folder on iPhone, iPad, and Android devices.
- If encountering difficulties sharing draft messages between devices or Outlooks, consider using another program that enables content sharing across devices to compose the draft.
- Saving a draft in Outlook involves composing the email, clicking the “Save” button, choosing a location to save the draft by selecting the appropriate folder within Outlook, and accessing the draft later.
- Outlook draft emails that have not been sent are stored in the Drafts folder, which can be accessed from the left-side pane where the Inbox, Sent Items, and other folders are present.
- To ensure that Shared Email Templates can access your drafts, place them in a separate folder in Outlook and connect it to the add-in, then share the folder with specific individuals and add it to Shared Email Templates.
Are Outlook Drafts Saved Locally
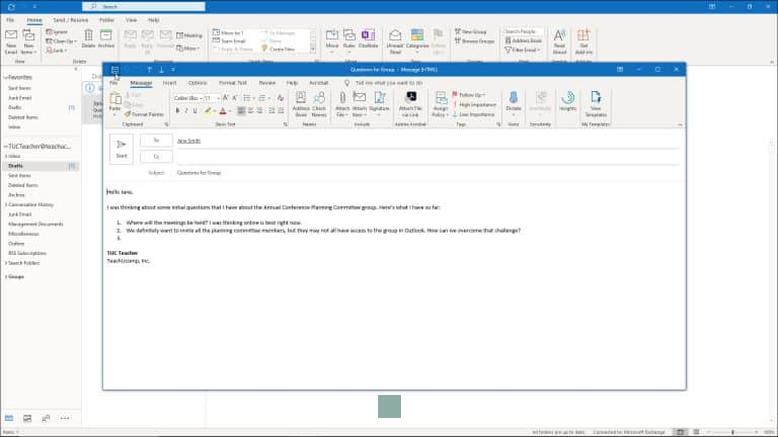
Also try syncing the Drafts folder on your Apple or Android device.
Outlook Apps & Email Drafts
Initially, the hyped Outlook apps did not display the Drafts folder for synchronization. Any draft messages written in the app stayed on the device. In 2018, the Outlook apps were quietly updated to sync Drafts folders with Exchange Server, Office 365, and Outlook.com accounts. This allowed users to share Outlook drafts folder on iPhone, iPad, and Android devices.
Email Draft Workaround
If you encounter difficulties sharing draft messages between devices or Outlooks, consider using another program that enables content sharing across devices to compose the draft.
Note that saving the draft does not automatically send the email. You still need to manually send the email when ready. The “Save” button acts as a safeguard, ensuring your progress is saved and ready for future edits. By following this simple step, you can ensure your drafts are secure and easily accessible.
Choose a Location to Save the Draft
To save a draft in Outlook, follow these steps: 1. Compose your email. 2. Click the “Save” button. 3. Choose a location to save the draft by selecting the appropriate folder within Outlook. 4. Access the draft later.
Are draft emails not saving in your Outlook? Here are different methods to resolve the issue and recover your drafts in Outlook.
Also read Decoding the Differences: Microsoft Exchange vs. Outlook – Which One Suits You Best?
Where Did My Draft Go in Outlook?
The Outlook draft emails that you have not sent are stored in the Drafts folder. You can access this folder from the left-side pane where your Inbox, Sent Items, and other folders are present. Some users have reported that their drafts are not being auto-saved or the drafts go missing from the respective folder.
Create Folder for Your Templates
To ensure that Shared Email Templates can access your drafts, place them in a separate folder in Outlook and connect it to the add-in. Create a new folder, organize your templates, and share the folder with specific individuals. Add this folder to Shared Email Templates.
Instructions on How to Save a Draft Email in Outlook
- To save an email to the “Drafts” folder in Outlook while composing it, click the “Save” button in the Quick Access toolbar of the “Message” window.
- Alternatively, click the “File” tab in the Ribbon of the “Message” window and then click the “Save” command.
- The message then appears within the Drafts folder in the Folder pane.
- To view the contents of the Drafts folder in Outlook, click the “Mail” icon in the Navigation Bar, if needed.
- Then click the “Drafts” folder in the Folder Pane.
- Your saved email drafts then appear to the right.
- To continue composing a saved draft email in this folder, double-click any of these draft emails to reopen them within their “Message” window.
- To send it, click the “Send” button in the “Message” window.
- Alternatively, to delete a draft email in the Drafts folder in Outlook, click it to select it.
- Then press either the “Del” or “Delete” key on your keyboard or click the “Delete” button in the “Delete” button group on the “Home” tab of the Ribbon.
- Doing either action then sends it to the “Deleted Items” folder.
Accessing Your Drafts
- Log in to your Office 365 account and select the “Outlook” option. This will take you to your Outlook mailbox.
- You’ll see a list of your email folders on the left pane. Among these folders, you’ll find one labeled “Drafts.”
- Click “Drafts,” and you’ll see a list of your saved email drafts. Simply click on the draft you wish to edit, and it will open in the reading pane.
You can use similar steps on the Outlook desktop app in Windows 11/10, macOS, and any other OS.
Microsoft Outlook saves your unsent or partially composed emails in the Drafts folder, allowing you to revisit them at a later time without having to rewrite them completely. If Outlook fails to save your drafts on your Windows computer, follow these troubleshooting tips to resolve the issue.
Configure Outlook to Autosave Email to Drafts
To ensure Outlook saves unsent emails to the Drafts folder automatically, follow these steps.