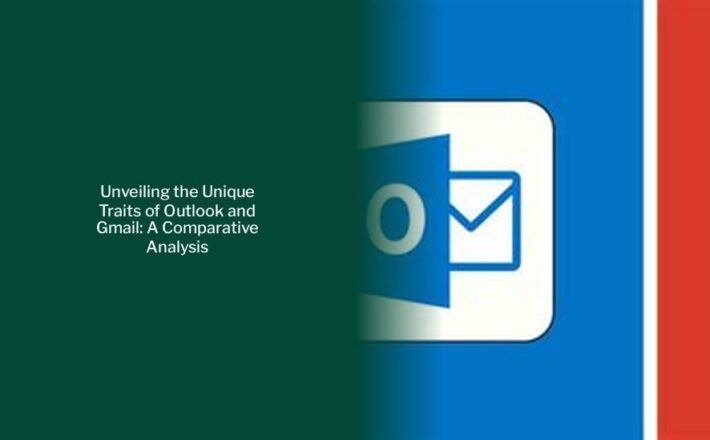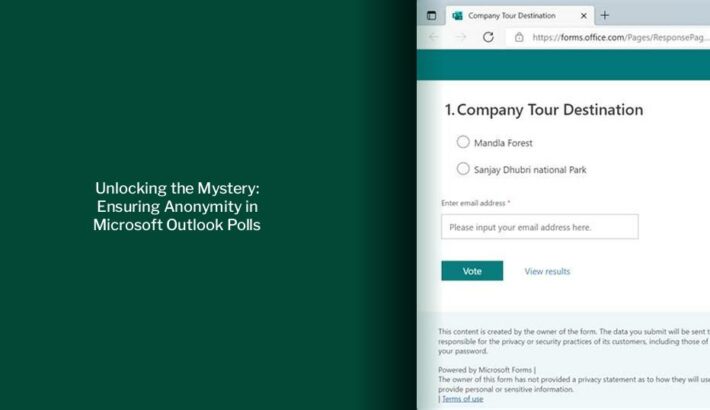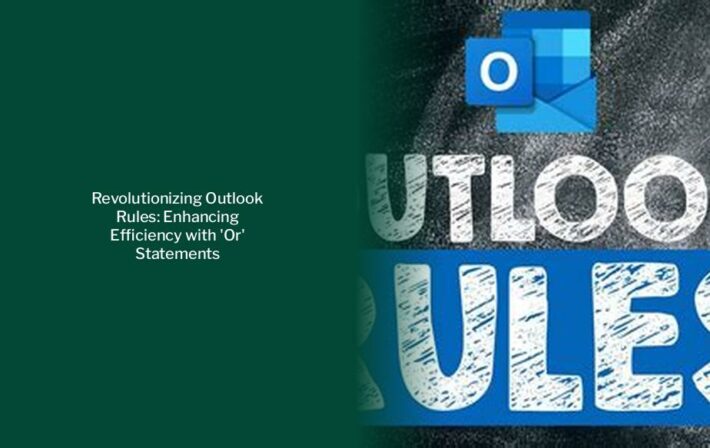Unlocking Email Security: A Guide to Encrypting Outlook Emails
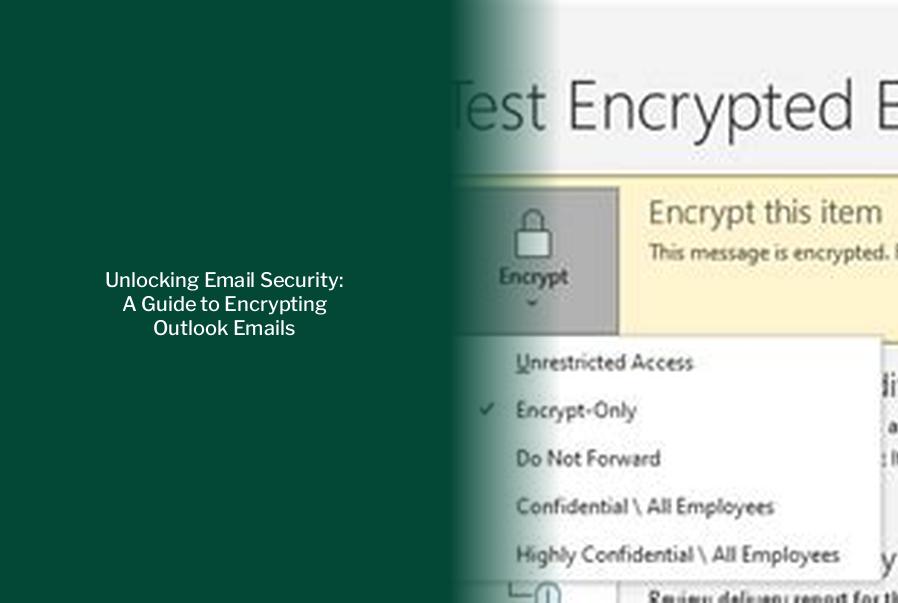
Key takeaways :
- Outlook emails are not automatically encrypted, but there are several methods available to encrypt them.
- S/MIME encryption in Outlook requires both the sender and recipient to have a mail application that supports the S/MIME standard.
- Microsoft 365 Message Encryption (Information Rights Management) is available for Office 365 Enterprise E3 license holders and requires the removal of S/MIME signature and encryption for its application.
- Outlook for PC offers options to send encrypted messages, including automatic encryption based on specific criteria and the ability to prevent forwarding of encrypted attachments.
- Outlook.com uses opportunistic Transport Layer Security (TLS) to encrypt connections with recipients’ email providers, but TLS only encrypts the connection, not the message itself.
Are Outlook Emails Automatically Encrypted?
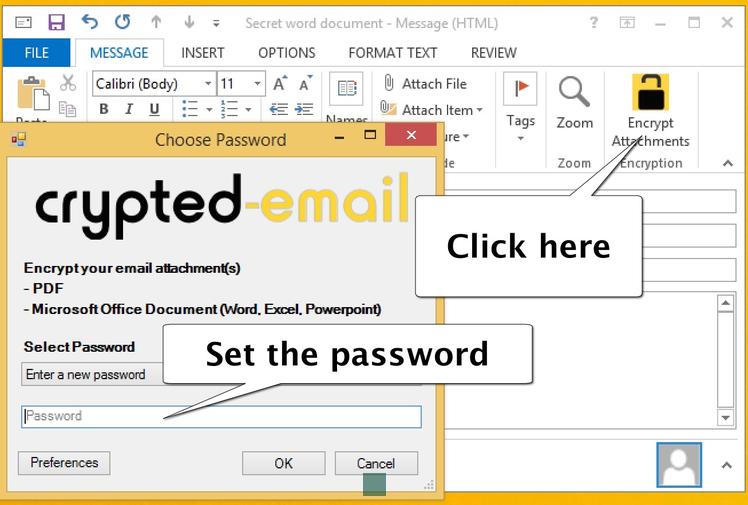
When it comes to encrypting emails in Outlook, there are several methods and technologies available:
S/MIME Encryption
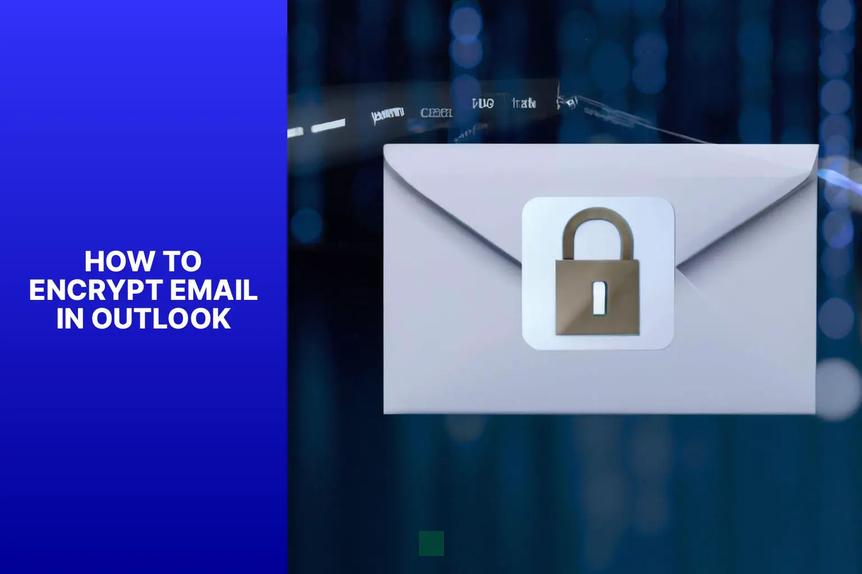
To utilize S/MIME encryption, both the sender and recipient need a mail application that supports the S/MIME standard. Fortunately, Outlook is compatible with the S/MIME standard.
Microsoft 365 Message Encryption (Information Rights Management)

For Microsoft 365 Message Encryption, the sender must have Microsoft 365 Message Encryption, which is included in the Office 365 Enterprise E3 license.
More updates: Unlocking the Mystery: Locating and Managing Outlook Contacts Stored Locally
It’s important to note that IRM protection should not be applied to messages that are already signed or encrypted using S/MIME. To apply IRM protection, S/MIME signature and encryption must be removed from the message.
If the recipient uses a different email client or account, such as Gmail or Yahoo, they will receive a link to sign in to read the email or request a one-time passcode to view it in a web browser.
Sending an Encrypted Message Using Outlook for PC
There are two primary methods to send encrypted messages. Administrators can set rules to automatically encrypt messages based on specific criteria, such as messages sent outside the organization or containing specific words.
- Choosing the Encrypt option allows recipients with Outlook.com and Microsoft 365 accounts to download attachments without encryption. Other email accounts can use a temporary passcode to access attachments.
- Opting for Encrypt and Prevent Forwarding encrypts Microsoft Office attachments even after they are downloaded, while other attachments can be downloaded without encryption.
Currently, Outlook.com uses opportunistic Transport Layer Security (TLS) to encrypt connections with recipients’ email providers. However, TLS only encrypts the connection, not the message itself.
Sending Encrypted Email from Office 365
Office 365 secure emails can be sent using Outlook Online, following similar steps as with Outlook.
- Compose a new email in Outlook Online.
- Select Encrypt in the toolbar.
- Click Change Permissions if you want to prevent forwarding.
- Click Send when ready.
If the Encrypt button is not visible, click on the three dots or add it to the toolbar for easy access.
For a quick method, users with a Microsoft 365 subscription can simply click the Encrypt button in the new email window to send an encrypted email via Outlook on the Web.
Automatically Encrypting All Emails in Outlook on Windows 11
To encrypt all emails automatically in Outlook on Windows 11, follow these steps:
- Open Outlook on your Windows PC.
- Switch to the Legacy version of Outlook.
- Start a new email and click on File.
- Select Options.
With Microsoft 365 Message Encryption, users can easily share protected emails inside or outside their organization, leveraging rich email encryption and rights-protection capabilities.