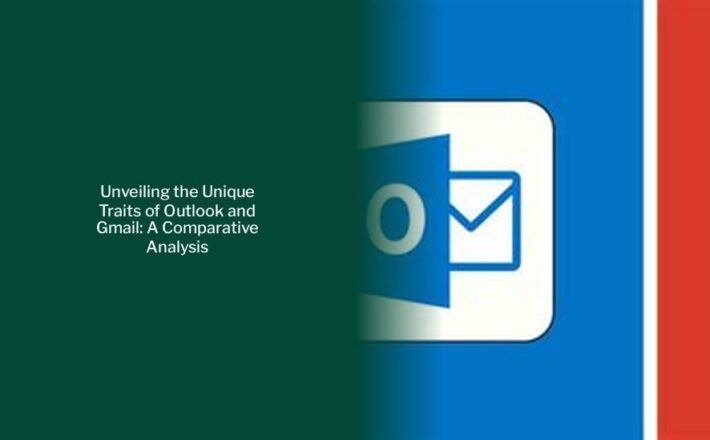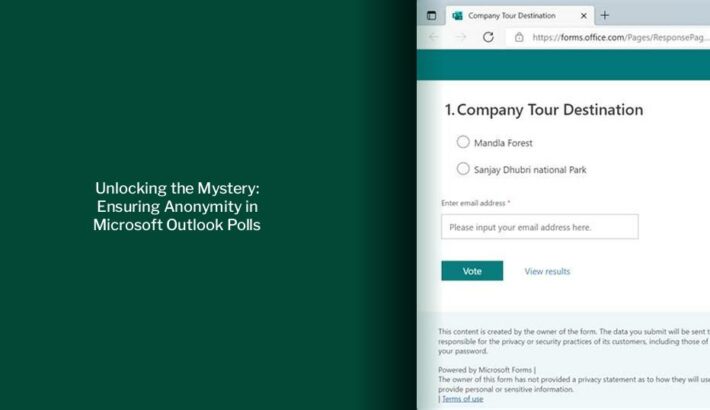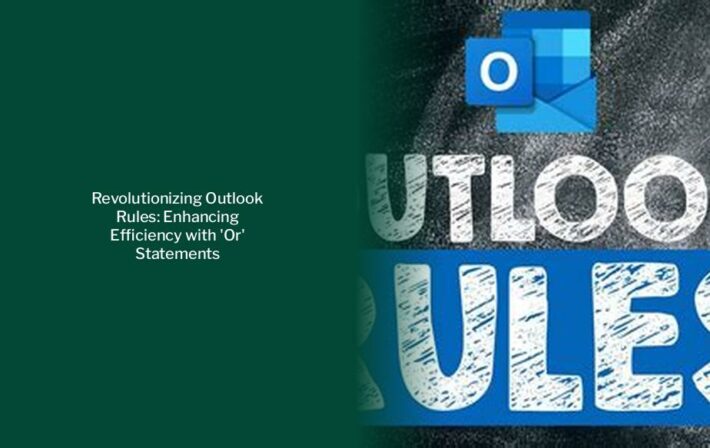Ultimate Guide to Encrypting Outlook Messages: Techniques and Tools Revealed
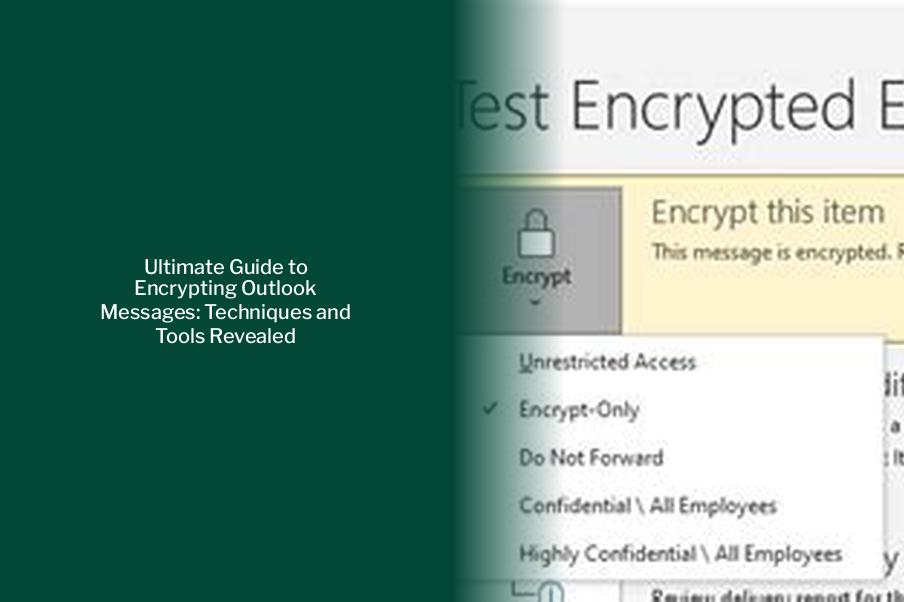
Key takeaways :
- Outlook offers several methods for encrypting messages, including S/MIME encryption and Microsoft 365 Message Encryption (IRM).
- To utilize S/MIME encryption in Outlook, both the sender and recipient must have a mail application that supports the S/MIME standard.
- Microsoft 365 Message Encryption, included in the Office 365 Enterprise E3 license, provides an alternative method for encrypting Outlook messages.
- Encrypting emails in Office 365 and Microsoft Outlook on Windows 11 is a straightforward process, with specific steps to follow for each platform.
- Outlook Online and the desktop version of Outlook on Windows 11 both offer options to send encrypted emails, providing flexibility for users.
- When using multiple encryption methods in Outlook, it’s important to consider the compatibility and potential conflicts between S/MIME and IRM protection.
Are Outlook Messages Encrypted?
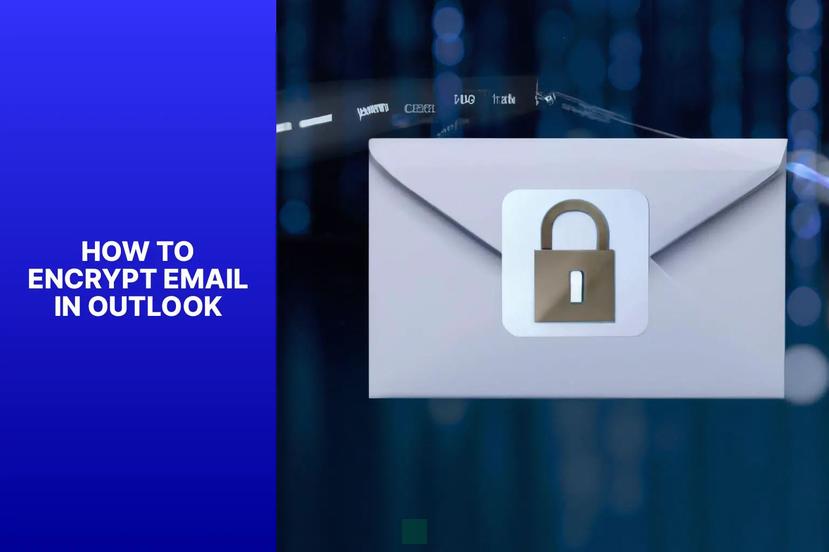
When it comes to encrypting messages in Outlook, there are several methods available:
S/MIME Encryption

To utilize S/MIME encryption, both the sender and recipient must have a mail application that supports the S/MIME standard, which Outlook does.
Microsoft 365 Message Encryption (Information Rights Management)
To use Microsoft 365 Message Encryption, the sender needs Microsoft 365 Message Encryption, included in the Office 365 Enterprise E3 license.
It’s important to note that IRM protection should not be applied to messages already signed or encrypted using S/MIME. To apply IRM protection, the S/MIME signature and encryption must be removed from the message. The same applies to IRM-protected messages; they should not be signed or encrypted using S/MIME.
How to Send Encrypted Email from Office 365
Office 365 secure emails can be sent using Outlook Online. The process and technique are similar to using Outlook, with minor menu differences.
- Compose a new email in Outlook Online.
- Select Encrypt in the toolbar.
- Click Change Permissions if you want to prevent email forwarding.
- Click Send to complete the process.
If the encrypt button is not visible, click on the three dots or add the encrypt button to the bottom toolbar.
How to Encrypt Email in Microsoft Outlook on Windows 11
With a Microsoft 365 subscription, sending encrypted emails is straightforward. Follow these steps:
Step 1: Open Outlook on your Windows PC.
Step 2: Click on New Email at the top-left corner.
Step 3: Click on Options in the Menu Bar.
Step 4: Click the Encrypt icon and select Encrypt. A message confirming encryption will appear.
Step 5: Fill in the details and send your encrypted email.
For additional encryption methods in Microsoft Outlook, keep reading.
How to Encrypt an Email in Outlook’s Desktop Version
After composing your email, go to the Options tab in the email composition window. Select the Encrypt button to secure your email before sending.
- Visit Outlook.com and log into your account.
- Click on New mail.
- Switch to the Options tab on the far right of the Ribbon menu.
- Select Encrypt (lock icon).
- Choose Encrypt from the dropdown menu, and compose your email before hitting Send.
For those with personal Gmail or Yahoo! accounts, end-to-end encrypted email options are limited. Consider switching to an Outlook account for enhanced encryption capabilities.
Get a Digital ID for Outlook (Encryption and Signing Certificates)
To encrypt important Outlook emails, acquire a Digital ID or E-mail Certificate from recommended sources. These IDs can secure Outlook messages and other documents in various Microsoft applications.
Encrypting Emails in the Outlook App
In the Outlook email application, select “New Email” to begin crafting a new email. The “Encrypt” button, denoted by a padlock icon, can be found under the message tab or in the options tab. Encrypting emails before composing can prevent accidental sending of unsecured information.
Outlook Online offers options to digitally sign or encrypt emails, either individually or by default for all outbound messages. Follow the instructions to set up encryption.
Don’t Miss – Ultimate Guide: Locally Saving Outlook Emails in .pst Files
Types of Encryption for Outlook Emails
Encrypting an email converts it into undecipherable ciphertext, requiring a set of keys – a public key for encrypting and a private key for decrypting. The recipient needs the private key to decrypt the message.