Troubleshooting Outlook: Fixing Recipient Typing Issues and Sending Errors
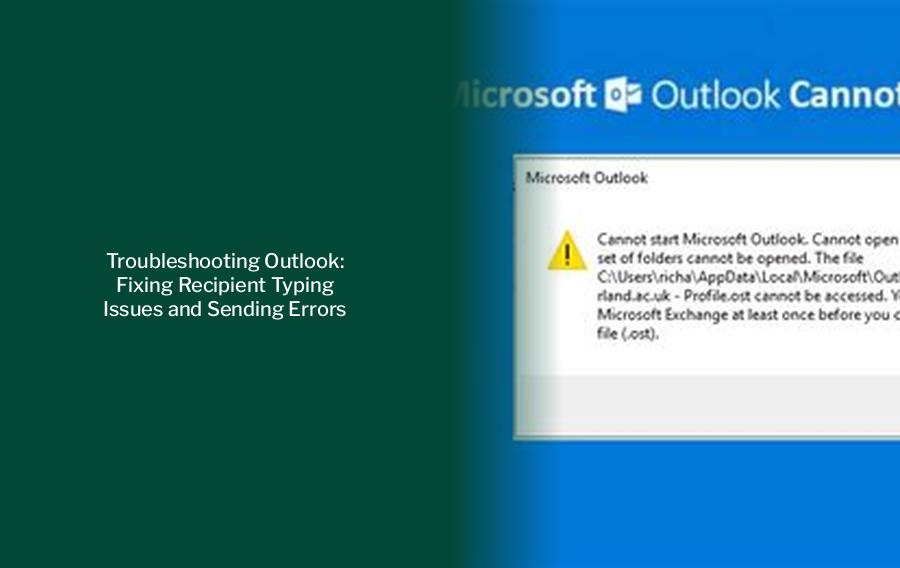
Key takeaways :
- Adjust Autocomplete settings to ensure the correct display of recipient email addresses.
- Turn off Offline Mode in Outlook to enable the sending of email messages.
- Ensure the correct entry of the recipient’s email address to avoid sending errors in Outlook.
- Check and ensure a stable internet connection to resolve sending errors in Outlook.
How to Resolve the Issue of Outlook Not Being Able to Type the Recipient

When using Outlook, there may be instances where you encounter difficulties typing in the recipient’s email address. Below are some steps to help you resolve this issue:
Adjust Autocomplete Settings
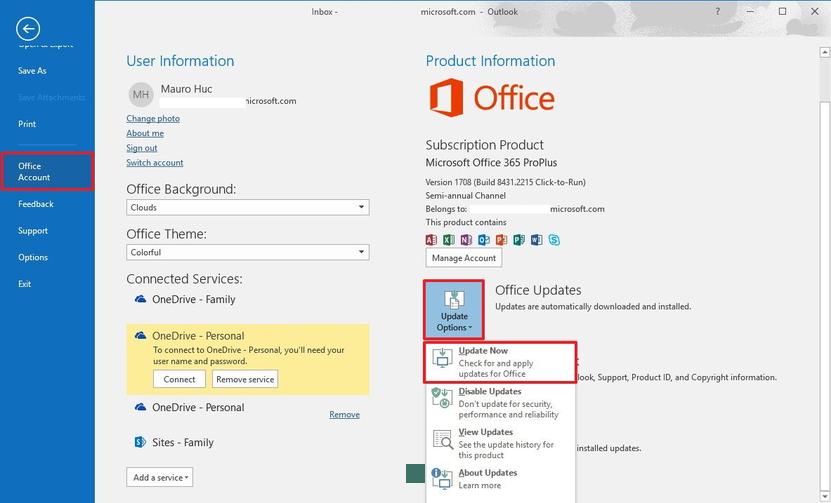
- Go to File > Info > Account Settings > Account Settings
- Under the Address Books tab, click on the relevant address book and then the Change button
- In the dialog box, ensure that File As (Smith, John) is checked
- Click the Close button
Autocomplete in Outlook displays addresses of individuals you have previously corresponded with. Auto-resolution/Auto-resolve accesses your Contacts folder or other address books to populate this list. To include contacts from an entire address book in Autocomplete, you can send a message to all the contacts (you can delete it while in Offline mode before it sends), although this method may not be practical for large contact lists.
Discover more about Outlook, Unlocking the Mystery: Fixing Outlook Typing Issues in Email Body
Turn Off Offline Mode
- Launch Outlook on your computer and navigate to the Send/Receive tab
- Select the Work Offline option to disable this mode
- In the same tab, choose Send/Receive All Folders to ensure that your email messages are sent
Ensure Correct Email Address Entry
One common reason for Outlook being unable to send emails is due to errors in typing the recipient’s email address. To rectify this:
Access the Send/Receive tab on the ribbon, then within the Preferences group, select Work Offline to switch between offline and online modes. You may need to resend the email or perform a Send/Receive operation. If the issue persists, refer to the following section.
Check Internet Connection
- Check the status in the lower-right corner of the Outlook window to ensure you are connected to your email server
- Access the Send/Receive tab and click on Work Offline if needed
- You should now see Connected to Server at the bottom of the window
- Perform a Send/Receive All Folders operation
- Verify if the message is in the Sent folder or still in the outbox
Verify Attachment Size
Outlook has file size limits for sending attachments which are 20 MB for internet accounts and 10 MB for Exchange accounts. If you encounter issues related to file size, adjust the attachment size limit in Outlook.
Last updated: February 8, 2017
Sometimes, when using Outlook with a primary Outlook.com account connected to other secondary non-Microsoft accounts, you may face difficulties selecting the secondary account as the sender. If you type in the secondary account email address manually in the From field, the email will be sent as On behalf of your primary Outlook.com account.
> Efficiently Remove Duplicate Recipients in Outlook: Excel Method & Expert Tips
Status: Workaround
