Troubleshooting Guide: Fixing Outlook Email Program Issues
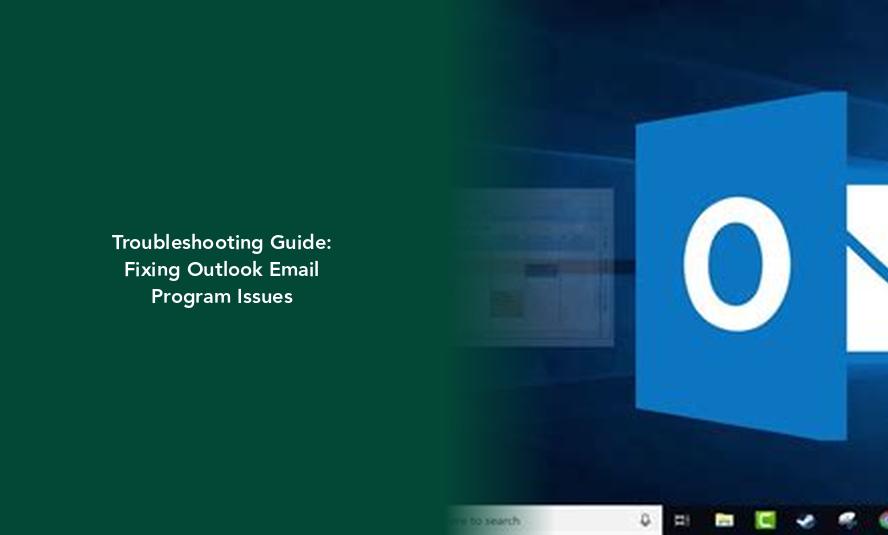
Key takeaways :
Make sure you’re connected to the Internet: Your e-mail uses your Internet connection to send and receive e-mails.
- Run Outlook in safe mode: If Outlook stops responding while processing a message, it’s worth starting the program in safe mode to diagnose the problem.
Check settings: Settings can be the simplest cause of problems, so it’s important to check them.
Check if Outlook is in offline mode: If Outlook is in offline mode, it will not attempt to connect to the Internet even if you are fully connected.- Check for updates: A bug or incorrect update may be causing Outlook to malfunction, so it’s important to check for available updates.
- Follow the troubleshooting steps: This guide is designed to take you through the various troubleshooting steps, checking at each stage whether Outlook is working again.
How to Fix Email Not Working in Microsoft Outlook
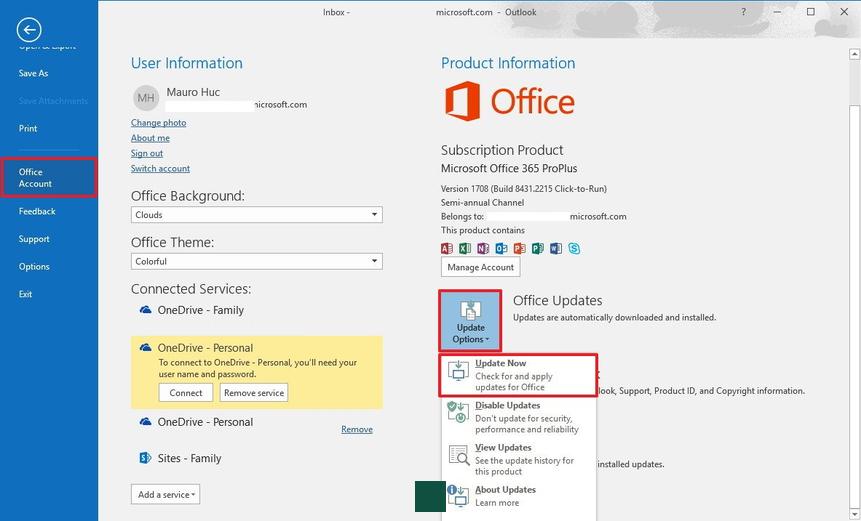
While most of our technology and programs work more often than not, we definitely notice when they stop working. With email being the quickest and easiest ways to reach anyone, anything, and any company, having it not work is not only frustrating but not acceptable. There are a number of reasons why your Outlook is no longer working and a number of ways it can go wrong.
Maybe Outlook isn’t sending mail. Maybe it isn’t receiving mail. Like any email program, if you’re not connected to the Internet, Outlook won’t work at all. But there is a setting called Work Offline that can simulate a working Outlook; unfortunately, if this is toggled, the program won’t try to connect to the internet even if you’re fully hooked up.
Outlook may not be working because you’ve encountered a bug that requires an update, or similarly, an update may have errored and you need to have it fixed. The simplest fix could be your settings, which we’ll walk you through checking as well, along with all the previously mentioned issues.
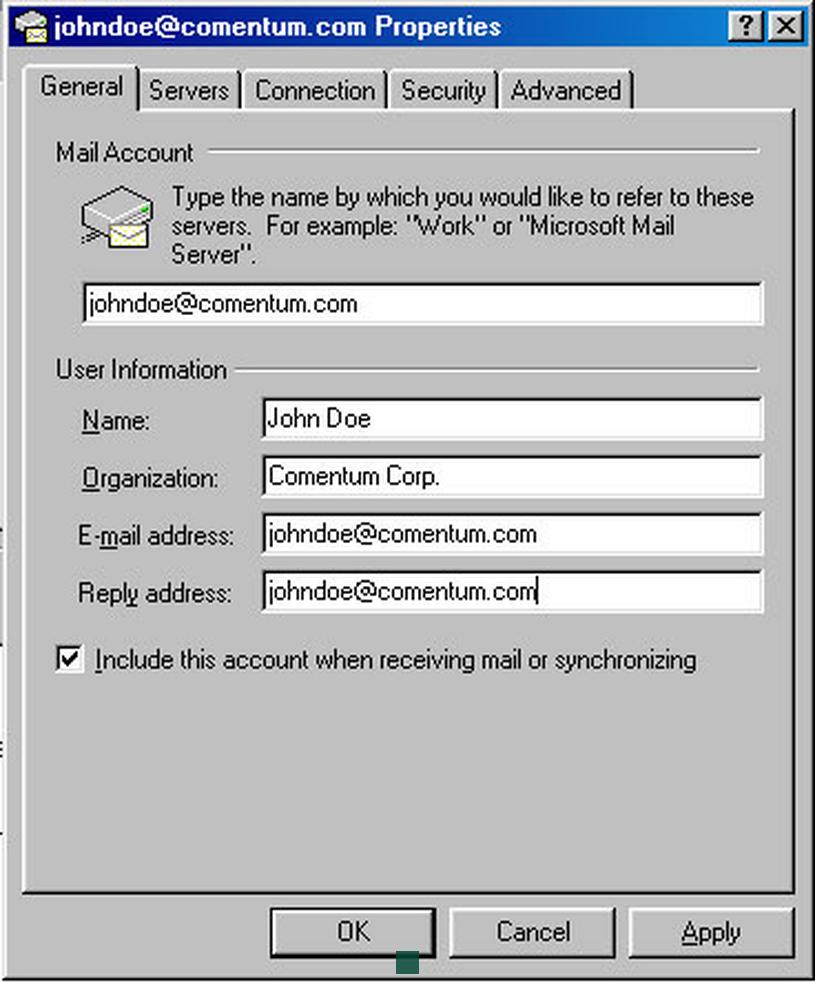
How To Use This Guide:
This guide is designed to take you through a number of different troubleshooting steps. After each step, try to open Outlook and check your mail again. When the program opens and works, stop at that point; you do not need to go any further. While the first few steps here are incredibly simple, they are absolutely crucial and can solve many of the problems you may have quickly and easily!
Make Sure I’m Connected to the Net:
Your email uses your Internet connection to send and receive mail. It’s best to make sure that it works with things like browsing webpages first before continuing.
Run Outlook in Safe Mode:
If Outlook stops responding while a processing message is on-screen, it’s worth starting the program in Safe Mode to possibly diagnose the issue. To do so, press Windows key + R to open Run, enter Outlook.exe /safe, and click OK. If Outlook opens successfully, close the program, and then open it again as normal. Hopefully, it will no longer hang at the processing dialog. If not, you could try to boot Windows 10 in Safe Mode.
You might need an app-password if you know you entered your email and password correctly; your setup may have failed because you need to use an app-password instead of your usual password. If you’re trying to set up an iCloud account, follow the steps in Add or manage an iCloud email account in Outlook. For Gmail accounts, see Add a Gmail account to Outlook. Set up your account manually if Outlook still can’t find settings for your email account, or you receive an error during setup. In many cases, you can set up your account manually. Important: Manual setup isn’t possible for Microsoft 365 or Exchange server accounts unless you want to use POP or IMAP to connect to those accounts. Contact your administrator to determine if POP or IMAP access is enabled for your account.
Symptoms:
One of the following security warnings may appear:
- A program is trying to access email address information stored in Outlook. If this is unexpected, click Deny and verify your antivirus software is up-to-date.
- A program is trying to send an email message on your behalf. If this is unexpected, click Deny and verify your antivirus software is up-to-date.
- A program is trying to perform an action that may result in an email message being sent on your behalf. If this is unexpected, click Deny and verify your antivirus software is up-to-date.
When an organization moves their email systems to Microsoft 365 Exchange Online, users may experience issues sending emails to recipients they had previously. It happens especially when your former email system used Outlook to send messages – and you are attempting to forward or reply to emails that have been migrated to Microsoft 365. In short, Outlook is retaining a memory of contacts and how it used to send messages to them before – which Microsoft 365 does not know how to deliver. To fix this, clear the Auto-Complete list in Outlook.
Clear all entries from the Auto-Complete List:
| Note: The Auto-Complete List is the pull-down display of contacts that appears as you type an email address in a new message window. Clearing this list will regenerate a new list over time. |
- Open Outlook. Then click File, Options, and then Mail.
- Click Empty Auto-Complete List.
- Click Yes at the warning.
