Mastering Email Recall in Outlook: A Step-by-Step Guide
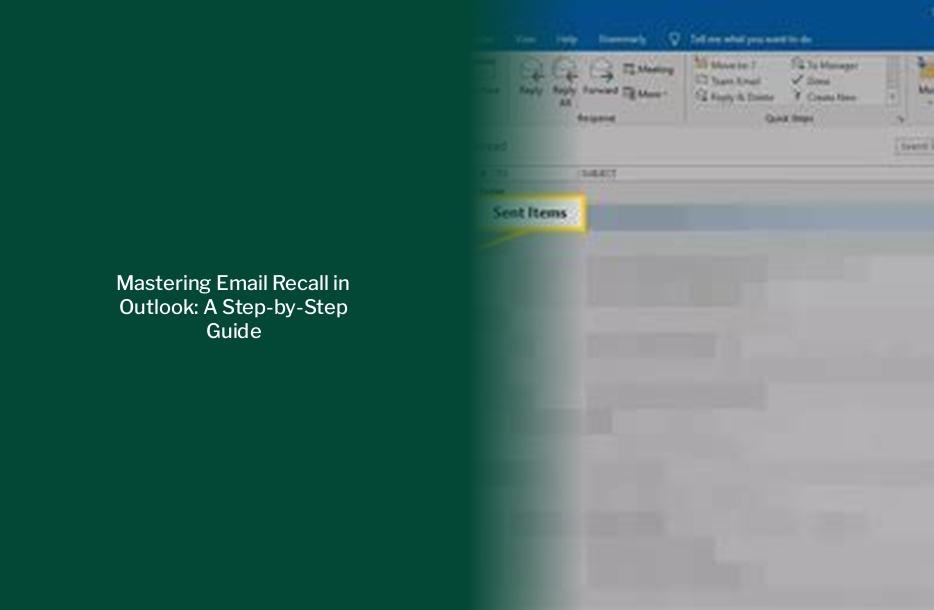
Key takeaways :
- To recall an email in Outlook, navigate to the Sent Items folder, double-click on the message, and look for the Recall Message option in the toolbar.
- In the Move section of the ribbon, click on More Move Actions, then select Recall This Message to initiate the recall process.
- After initiating the recall, wait for a message recall report to arrive in your inbox, which will confirm the recall status and provide a link for further details.
- With the latest version of Outlook, you can recall an email by selecting the Home tab, choosing the Sent Items, and then following the steps to recall the message.
- When attempting to recall an email, you have the option to delete unread copies, delete unread copies and replace them with a new message, and receive notifications of the recall success or failure.
- If you opt to replace the email, a new compose window will open with your original message that you can edit before sending.
How to Recall an Email in Outlook
Article populaire > Unlocking the Mystery: Fixing Outlook Typing Issues in Email Body
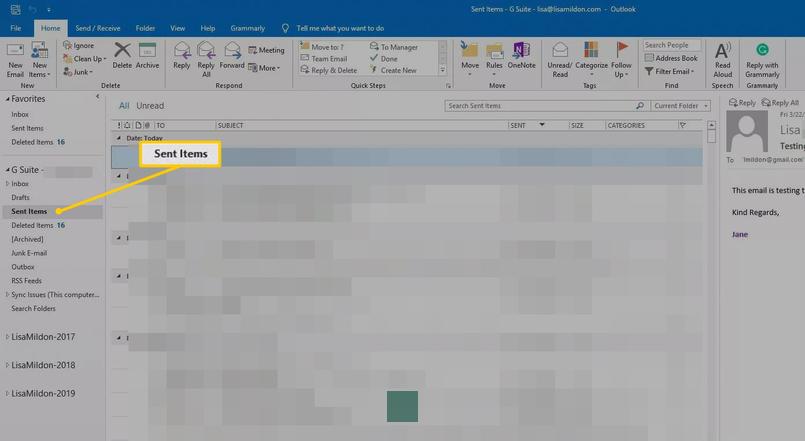
Recalling an email in Outlook depends on whether you are using a newer version of Microsoft’s classic Outlook tool. In a newer version, navigate to the Sent Items folder in the left folder pane. Double-click on the message you wish to recall. Look for the Recall Message option in the toolbar, identified by a symbol with two arrows pointing to the left. Click on it, then press OK. Wait for a message recall report to arrive in your inbox, which will serve as a confirmation of the recall status. The report will contain a link that you can click to know if the recall was successful, failed, or is still pending.
Steps to Recall an Email in Outlook
> Mastering Outlook and Apple Calendar Sync: A Comprehensive Guide
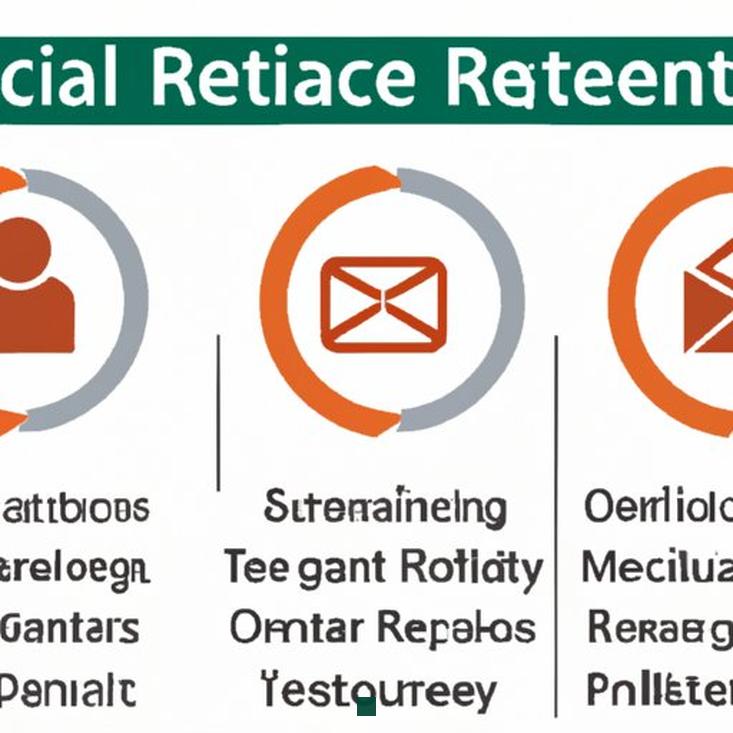
In the Move section of the ribbon, click on the drop-down arrow for More Move Actions, then select Recall This Message. A pop-up window will appear where you can choose to either delete unread copies of the email or delete the unread copies and replace them with a new message. You also have the option to check a box to receive notifications of the recall success or failure. Click OK. If you opt to replace the email, a new compose window will open with your original message that you can edit. Click Send once you have made the necessary changes. Your recipient may receive an email notifying them that you have attempted to recall the message.
With the latest version of Outlook, launch the client and select the Home tab to begin the process. Follow these steps:
Step 1: Choose the menu on the left side and select Sent Items to view your sent emails.
Step 2: Locate the Outlook message you wish to recall and double-click on it to open it in a new window.
Step 3: Ensure that you have the Message tab selected in the email window. Click on the Three dots on the right side of the toolbar, hover over Actions, and then choose Recall this message.
