How to save outlook emails when leaving job?
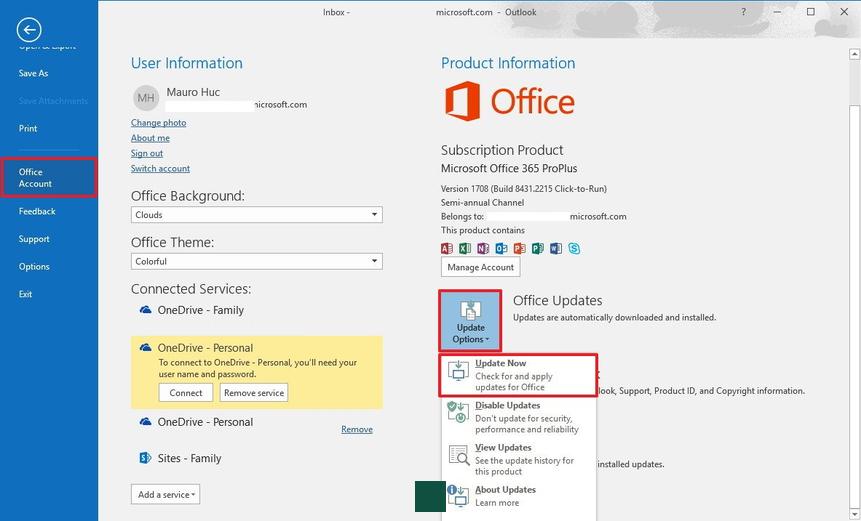
I’d try an app like iExplorer or Phoneview and see where that gets you. If you use a bunch of cloud services…
Don’t forget to grab your files before you depart. Buy a flash drive or an external drive, connect it to whatever device you use, and copy anything meaningful from your cloud storage—presumably, the one linked to your work email or credentials—to a physical drive.
If you have a bunch of files on a network drive somewhere…
Same deal, but tread carefully. As mentioned long, long ago, you’re going to want to make sure that you have permission to make copies of whatever it is you’ve worked on during your time at the company; or, at the very minimum, you want to make sure that you’re keeping whatever you’re doing very much under the radar. There can be serious consequences for not doing so.
While your employer probably won’t care if you save a PDF of that beautiful brochure you made for that project from your work’s cloud storage service to a flash drive, any IT department worth its salary will probably notice if you start sucking down gigabytes and gigabytes of data—if not more—a few days prior to your leaving the company.
They also might not care, if your company is big enough, but is this a risk you’re willing to take? At the very least, make sure you’ve saved any and all personal data you’ve dumped on a network drive somewhere. Also, why did you do that? Keep your personal stuff off your work servers.And while we’re on the subject of things not to do, make sure you remove all your personal information and data from your work laptop or desktop, but do not wipe the device clean. That which you did at work is likely the property of your employer, and while they might simply wipe your machines for you once you’re gone, you don’t want to deal with a pissed-off lawyer—or what might co
🙍♂️”I will be leaving my job and have a lot of personal e-mails (arranged in folders), contacts and notes. I would like to move them to my spouses computer until I start my new job in a month and get a new PC. 2 questions: 1. How do I do that – for each – contacts, personal folders, notes. 2. How do I store them in my sposes outlook under separate headings etc. so it does not mix with my spouses outlook stuff. For example, my notes stored separate from spouses notes, so it can be re-imported easily to my new machine.
Many thanks for your response”This is a common question that people have: How to save Outlook emails when leaving job? If you have important emails, contacts, or notes that you want to keep, you’ll need to know how to save them before you go.Outlook is widely used in workplaces, and it can be challenging to switch to a new email service.
If you’ve been using Outlook for a while, you probably have a lot of essential data stored in your account.Luckily, a few different options are available to save your Outlook data before you leave your job. You can either back up these emails with a backup tool or export your emails to a PST file. We’ll show you how to do both so you can choose the best method for you.
Preparations You Need to Do Before Saving Outlook Emails
Before you take any action to save your Outlook emails when quitting your job, there are some preparations that you need to do in advance:
- 🧑⚖️Make sure it is legal to save these Outlook emails. If you are working on a job related to the company’s privacy, such as research and development, or if you are handling clients’ personal information, make sure that you have the authorization to move these emails out of the company network.
- 💾Decide where you’ll store everything. If you’re planning on backing up your emails, you’ll need a place to keep them. Get a USB or an external hard drive with enough storage space for your Outlook emails.
- 🧩If you’re backing up your emails with a tool, find one that is compatible with Outlook and has good reviews. Many backup tools are available, but not all work well with Outlook. EaseUS Todo Backup is one of the best that you can try. It is widely used and receives lots of good comments.
📖You may be interested: Backup Outlook Emails from Browser | Open Outlook Backup Files
2 Available Methods to Save Outlook Emails When Leaving Job
We’ll demonstrate two methods in detail with a step-by-step guide. You can follow the one you prefer to save your emails before quitting your job.
Method 1. Save Outlook Emails with Backup Software
🧮Applied to: This effortless way is very suitable for those who want to save time, and it ensures no data loss during the backup process.The first method is to use a backup tool to back up your Outlook emails. This is probably the easiest method, as you don’t need to export your emails to a file. All you need to do is install the backup tool and let it do its job.EaseUS Todo Backup is one of the best Outlook backup software that you can use.
It’s compatible with Outlook and can back up your emails quickly. It also supports full backup, differential backup, and incremental backup. You can use it to save Outlook data to an internal or external drive, Cloud service, or Network locations(NAS). Moreover, it allows for automatic backup, meaning that you can set it up to run backups at regular intervals. This is helpful if you want to keep your backup data up-to-date.Now, let’s see how to use EaseUS Todo Backup to save Outlook emails before quitting your job:
| ⏰Time Duration | 5-10 minutes |
| 📑What to prepare |
|
Step 1. Launch EaseUS Todo Backup on your computer, and click Create Backup on the home screen and then hit the big question mark to select backup contents.Step 2.
Legal Compliance for Handling and Storing Outlook Emails
Before you read this guide further or take any actions on your Outlook, please ensure you can back up/copy these Outlook emails in compliance with legal regulations and company rules/policies at your workplace. When involved in tasks linked to the company’s confidentiality, like research and development or managing client’s private data, verify that you’re permitted to transfer these emails beyond the company’s network.
4 Ways to Save Outlook Emails When Leaving a Job
We will discuss the 4 methods any user can use to save/copy emails to external storage while leaving the job.
“Should I take my email with me when I leave my job?”Microsoft Outlook has been around since the days of MS-DOS, before 1997. There are probably billions of Outlook .pst files in the world. These email storage files contains a wealth of personal and business history. It doesn’t take long for a pst file to grow to hold thousands of email messages, contacts, calendar items, journal entries, notes, and file attachments.Until Outlook 2003, Microsoft imposed a size limit of 2GB on Pst files, forcing users to create even more PST files. Those that didn’t regularly create new pst files risked the files becoming corrupt and losing their data.If your company was organized, old .pst files were archived to a centralized server where they remained until needed for a legal reason. Sometimes Outlook emails were converted to different formats such as PDF/A and then archived.When leaving a job, a worker would understandably want to make a copy of a pst file.From the employee’s perspective, a .pst file contains precious contact information which would be useful in a job search. Employers understandably want to prevent employees from removing proprietary business information that could harm the company if it fell into the wrong hands. They may view copying PST email files as a threat to their intellectual property or trade secrets.To combat this, some employers implement perimeter encryption.
This means that if an employee copies a .pst file to a flash drive or any other removable media, they will be unable to view the file at home; the file is only decrypted when the flash drive is connected to the company network.It is important to respect your employer’s wishes regarding emails. You may feel that the email messages you wrote belong to you, but your employer may feel otherwise. You don’t want to be sued by your employer for stealing company property.Also remember that your employer may be retaining a copy of every file that is copied off the company network, thereby holding employees accountable.
Copying your email messages or even destroying them from inside of Microsoft Outlook may not purge the messages from your employer’s backups.Assuming your employer didn’t encrypt the pst file when you copied it to your flash drive, you could buy your own copy of Outlook and use to access the pst file. The downside of this is that it could take a week or more for the files to become fully indexed by Windows, making it very difficult or impossible to find the data you need today by searching in Outlook.An alternative to Outlook that would allow immediate searching and viewing of the emails in your .pst file would be to use a 3rd party .pst file viewer, such as PST Viewer Pro, which can also read individual Outlook .msg, .ost, .eml, and .mbox files as well as pst files.Copying PST files can be difficult, however.
Since the 2GB size limit was removed in Outlook 2003, PST files are free to grow to gigantic sizes, maybe 25 GB or even larger. You’ll need a good sized flash disk and possibly a lot of time to copy that file.Maybe you would prefer to be more selective, and not take the entire pst file. An alternative to taking the entire PST file would be to just copy the most important emails. If you drag and drop a selection of messages from Outlook to a desktop folder they will be converted to a .msg file, which can also be opened in Outlook or a msg/pst file viewer.A helpful tool for exporting and organizing Outlook email messages is MessageExport. It’s an add-in for Outlook that can export entire email folders. MessageExport can save emails to PDF (either one email to one PDF file, or many emails to one PDF file), or export the selected messages to a single MBOX file for later import to Thunderbird.MessageExport lets you create thousands of possible combinations for exporting Outlook message that can be combined into unique “export profiles” to suite just about any need. It also has a scheduler to automatically export new emails on a regular basis.For example, say you set up a folder in Outlook called “Kudos,” into which you copied every nice email your boss sent you. Since these emails could be helpful in a job search some day, why not preserve them?
Save the content you want and leave the rest behind.
- By default, Outlook is set to download email for the past 1 year. If you want to export all your emails, open Outlook, select Account settings > Account Name and Sync Settings and move the slider to All.
- Make sure you don’t export your .pst file to a OneDrive location. If you have automatic sync, make sure it’s not syncing to a OneDrive location. OneDrive will block automatic syncing for Outlook .pst files.
Begin exporting email, contacts, and calendar items from Outlook to a .pst file
If the account you want to export isn’t already added to the desktop version of classic Outlook, add the email account you want to export. Once the account and all the contents are added to Outlook, you can begin the export process.
- At the top of the ribbon in classic Outlook, choose File.
- Choose Open & Export > Import/Export.
- Choose Export to a file > Next.
- Click Outlook Data File (.pst) > Next.
- Select the name of the email account to export, as shown in the picture below. Only information for one account can be exported at a time. Make sure that the Include subfolders check box is selected. This ensures that everything in the account will be exported: Inbox, Calendar, Contacts, and Tasks. Choose Next.
- Click Browse to select where to save the Outlook Data File (.pst). Enter a file name, and choose OK to continue.
User case: Save Emails When Leaving Job
I will be leaving my current job and have a lot of personal e-mails in Outlook. I would like to save them to my personal computer. The question is how do I do that for each – email messages, contacts, notes, etc? Many thanks for your help!As an employee, making sure all your important emails are saved and taken with you is a necessary and important step when leaving a job. If you use Outlook for sending and receiving emails, how to save Outlook emails when leaving job? In this article, we will cover two easy methods for saving all Outlook emails when you leave your job.
Benefits of Saving All Emails from Outlook When Leaving Job
Saving Outlook emails when leaving a job has plenty of benefits. For example:
- Documentation and record keeping – This ensures that you have a record of crucial information related to projects or tasks that may be needed in the future.
- Transitioning knowledge – When leaving a job, your successor or team members may need access to your past communications to understand ongoing projects or client relationships. Saving emails facilitates a smoother transition for the new employee.
- Personal reference – It enables you to have a record of the significant career that can be referenced in the future for resume updates or career growth.
Please make sure that saving these Outlook emails or other information is legal and compliant. Then, you can follow the guide below to learn how to save all emails from Outlook when leaving a job.
How to Save Outlook Emails when Leaving Job
We are going to share two methods in detail with you for how to save your Outlook emails before quitting your job.
Way 1. Export Outlook Emails as PST File
Backing up Outlook emails with attachments, contacts, calendars, etc. is easy by exporting them as a PST file. How to download all emails from Outlook 365 with the Outlook export feature is followed below.Step 1. Open your Outlook app, go to the File tab > Open & Export > Import/Export.Step 2. Choose Export to a file on the pop-up screen and click Next.Step 3. Go on to select Outlook Data File (.pst) and click Next.Step 4. Select all the folders that you need to export and tick Include subfolder.Step 5. Click Browse to specify a location to store the exported Outlook emails. Then, click Finish. If you are prompted to add a password to your PST file, you can add a password or just skip it.
Way 2. Save all Outlook Emails without PST
How to save Outlook emails to hard drive without PST? If you wish to store Outlook emails without PST format, you can try the professional Outlook backup software – AOMEI Backupper Professional. This reliable backup tool allows you to automatically backup Outlook data to any desired location. It provides you with all-around Outlook backup options:
▶ Its Outlook Backup function is capable of backup entire Outlook mailbox including mail folders (Inbox, Outbox, Drafts, etc.), Contacts, Calendar, Tasks, Notes, and more.
▶ It supports diverse backup destinations, such as internal/external disks, USB drives, NAS devices, network locations, SD cards, cloud services, etc.
▶ Its Schedule Backup feature allows you to perform regular backups of Outlook data with options for daily, weekly, monthly, event triggers, or USB plug in. And you can even wake the computer to run scheduled task when the Outlook app is not in use.
How to save Outlook emails to hard drive automatically with the AOMEI Backupper software? You can download and install it on your computer, and try it now!Step 1. Open Outlook and log in with the account that contains the emails you want to back up.Step 2. Launch AOMEI Backupper Professional. Select Backup and then Outlook Backup.Step 3. Click on the Add Outlook data button to select the mail folders you wish to save. Then click OK. For how to save Outlook contacts when leaving job, you can simply choose the Contact folder.Step 4. Click the second box to choose a path on your hard drive to save your Outlook mailbox data. You can also choose to backup Outlook to OneDrive, NAS, or other locations.Step 5. Set up Daily, Weekly, Monthly, or other intervals to automate the backup tasks as needed.
It supports all versions of Outlook such as the latest Outlook 2021, 2019, 2016, 2013, 2010, and others. Plus, it is successfully compatible with Windows 11, 10, 8, 7, etc. Steps to Backup and Save Outlook Emails When Leaving a Job are as follows:
- Launch the Email Migration Tool on your system and click Open.
- Go to Desktop Email Clients and select Configured Outlook account.
- Preview email data and click Export then select a desired file format.
- Browse for a location to store the Outlook emails and hit on the Save button.
It’s done!Moreover, the tool allows you to export Outlook to Thunderbird account, Outlook to Office 365, and all IMAP-supported email accounts.
Backup Emails in Outlook Windows Using the Import/Export Option
You can save Outlook emails when leaving a job in a PST file using the export option. Follow these steps to achieve this:
- First of all, open your Outlook application and go to the File menu.
- Then click on Open & Export and select Import/Export from the multiple options.
- Next, select Export to a file option from the Import and Export Wizard.
- After that, select Outlook Data File and click on the Next button.
- Now, select the folder you wish to save and you can also include sub-folders.
- Browse a location to save the PST file on your computer and click Next.
- Click on the Finish button to save Outlook emails when leaving a job.
Limitations of Manual Method
The software is free but also has some limitations which are mentioned here:
- When you encounter the Import Export Greyed Out in Outlook” error, you cannot export the emails.
- Technical knowledge is required to perform this task.
- Time-consuming and lengthy procedure.
- High risk of data loss if any step goes wrong.
Final Words
I hope you have successfully learned how to save Outlook emails when leaving a job after reading the above post. Here we will introduce you to the top two methods to save work emails from Outlook account and access them whenever you need.
How to Save Outlook Emails When Leaving a Job?
In our work life, most of us change a couple of jobs before settling on a better one.
- Methods 1:- Save Outlook Emails before leaving the job using Outlook
- Methods 2:- Save Outlook Emsil before leaving the job using Enstella OST Recovery Software.
Methods 1:- Save Outlook Emails before leaving the job using Outlook
- Open the Outlook application and tap on the “File” option from the menu bar.
- On the next screen tap on the “Open & Export >> Import/Export” icon.
- Now select the “Export to a file” option and then tap on the “Next” option.
- After that select “Outlook Data File (.pst)” and then click on the “Next” option.
- Now select the email folder you wish to save and then click on the “Next” option.
- Now choose the saving location where you want to save your Outlook OST file and tap on the “Finish” button icon.
Finally, all Outlook emails will be successfully saved on your local computer.
