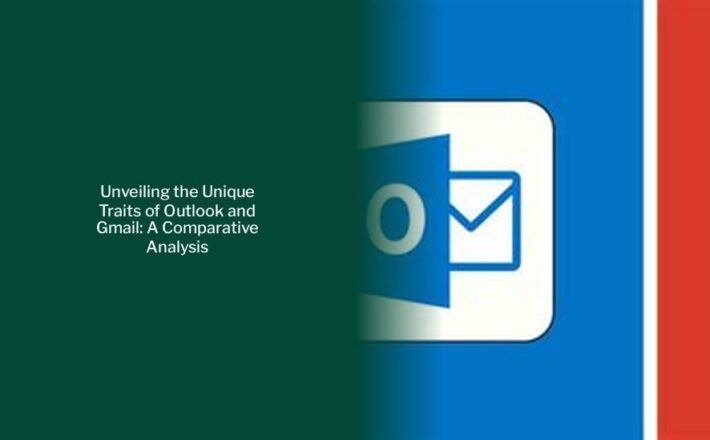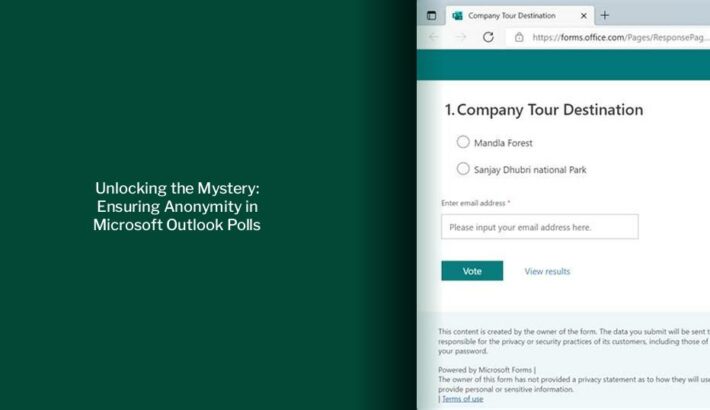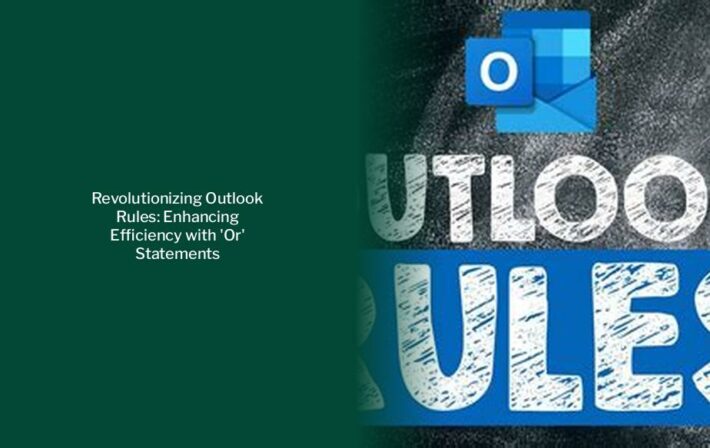Title: Demystifying Outlook Email Security: Encryption Options and Best Practices
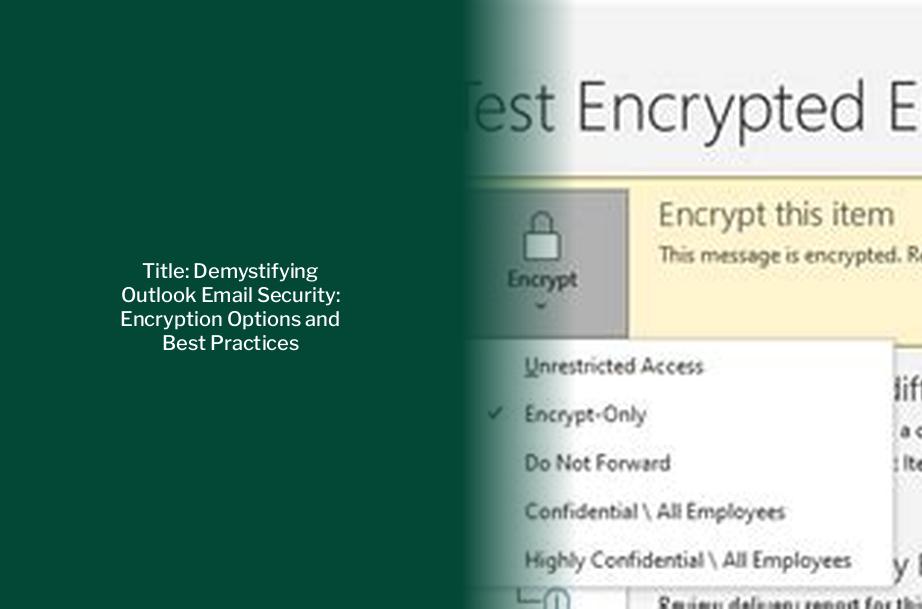
Key takeaways :
- Outlook emails can be secured through encryption, which converts the message from readable plain text into scrambled cipher text.
- Outlook supports two encryption options: Encrypt and Encrypt and Prevent Forwarding, each with specific capabilities for recipients with different email accounts and clients.
- Currently, Outlook.com uses opportunistic Transport Layer Security (TLS) to encrypt the connection with a recipient’s email provider, but the message might not stay encrypted after reaching the recipient’s email provider.
- When replying to an encrypted message in Outlook, users can choose Reply or Reply All and continue the communication securely.
Are Outlook Emails Secure?
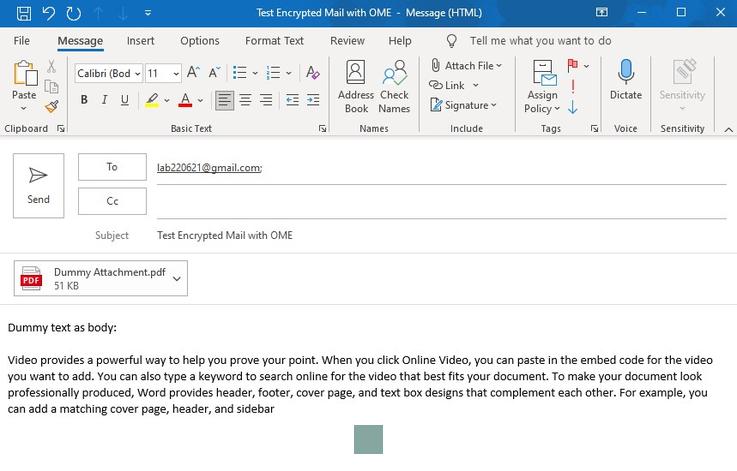
When you need to protect the privacy of an email message, encrypt it. Encrypting an email message in Outlook means it’s converted from readable plain text into scrambled cipher text. Only the recipient who has the private key that matches the public key used to encrypt the message can decipher the message for reading. Any recipient without the corresponding private key, however, sees indecipherable text. Outlook supports two encryption options:
- Encrypt Option: If you choose the Encrypt option, recipients with Outlook.com and Microsoft 365 accounts can download attachments without encryption from Outlook.com, the Outlook mobile app, or the Mail app in Windows 10. Other email accounts using a different email client can use a temporary passcode to download the attachments from the Microsoft 365 Message Encryption portal.
- Encrypt and Prevent Forwarding Option: If you choose the Encrypt and Prevent Forwarding option, there are two possibilities:
- Microsoft Office attachments such as Word, Excel, or PowerPoint files remain encrypted even after they’re downloaded. This means that if the recipient downloads the attachment and sends it to someone else, the person they forwarded it to won’t be able to open the attachment because they don’t have permission to open it.
- All other attachments, such as PDF files or image files, can be downloaded without encryption.
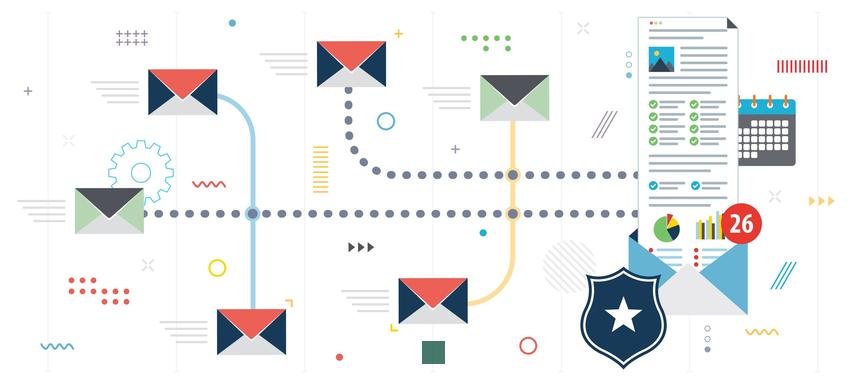
Current Level of Encryption in Outlook.com
Currently, Outlook.com uses opportunistic Transport Layer Security (TLS) to encrypt the connection with a recipient’s email provider. However, with TLS, the message might not stay encrypted after the message reaches the recipient’s email provider. In other words, TLS encrypts the connection, not the message.
Trending — Ultimate Guide: Locally Saving Outlook Emails in .pst Files
Replying to an Encrypted Message
- Choose Reply or Reply All.
- On the page that appears, type a reply and choose Send. An encrypted copy of your reply message is sent to you.
Viewing and Replying to an Encrypted Message without Microsoft 365 using Outlook for PC
If you’re not using Outlook with Microsoft 365, your encrypted message will contain a link in the message body.
Encrypted Messages in Action
In this example, Sara is sending an encrypted message to Damien. Sara uses Microsoft 365 and Outlook, while Damien uses Gmail. Step 1: Sara composes an email to Darren, selects Options > Permission, selects the appropriate permission level, and then sends the message. Step 2: Darren receives the message in Gmail. He clicks on the limited-time web link, signs in with Google, and gives his consent for Gmail to access the link. Step 3: Darren views the message from the web-view link. For more information, see Send, view, and reply to protected messages and How do I open a protected message?
Read Also : Decoding Email Address Sensitivity: Insights for Gmail, Yahoo Mail, and Outlook Users
Read Also : Unlocking the Mystery: Understanding Outlook Email Encryption
Sending Encrypted Email from Office 365
Office 365 secure emails can be sent using Outlook Online. The principal and technique are the same as with Outlook, only the menu looks a bit different.
- Compose a new email in Outlook Online
- Select Encrypt in the toolbar
- Click Change Permissions if you also want to prevent forwarding of the email
- Click Send when done.
If you don’t see the encrypt button, then click on the 3 dots. You can also add the encrypt button to the bottom toolbar.
Methods to Send Encrypted Email
There are several encryption options and methods you can use to encrypt an email in Microsoft Outlook. For a quick and easy method, if you’re using Outlook on the Web with a Microsoft 365 subscription, you can simply click the Encrypt button in the new email window to send an encrypted email.
Share protected emails with anybody—inside or outside your organization—easily with the rich email encryption and rights-protection capabilities in Microsoft 365 Message Encryption that are built on top of Microsoft Purview Information Protection.