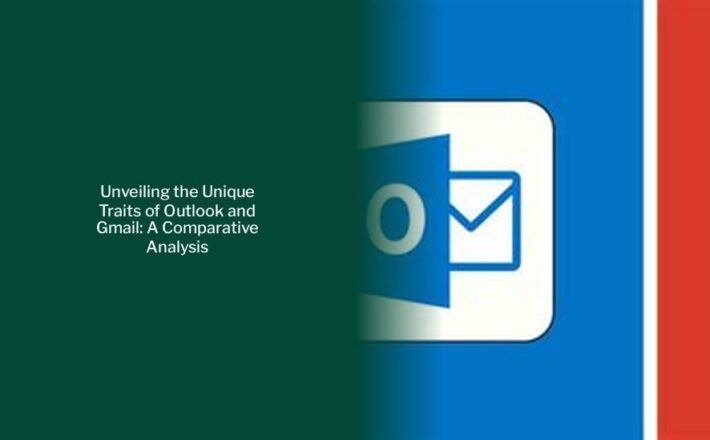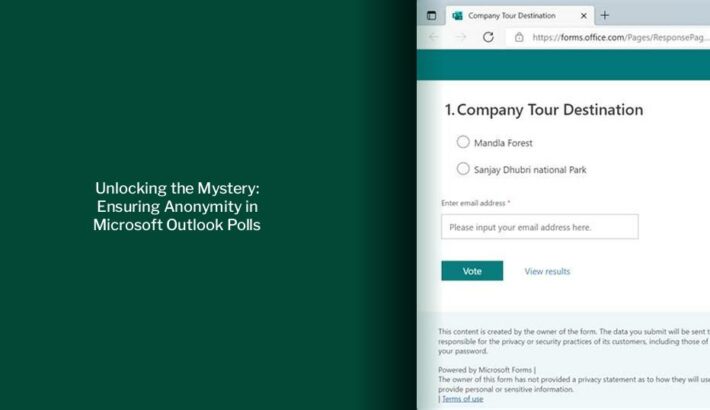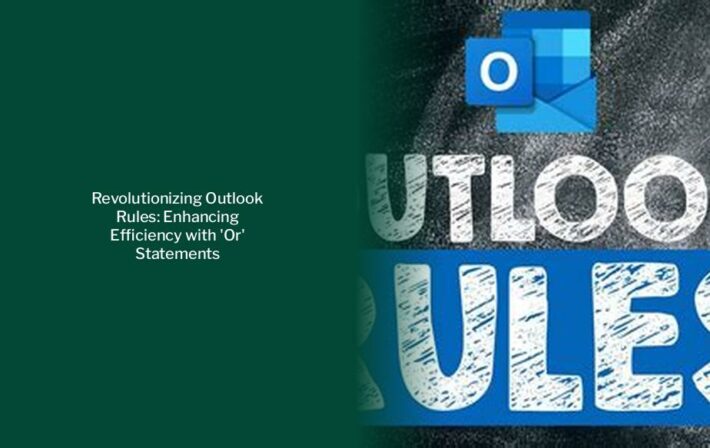Ultimate Guide: Locally Saving Outlook Emails in .pst Files
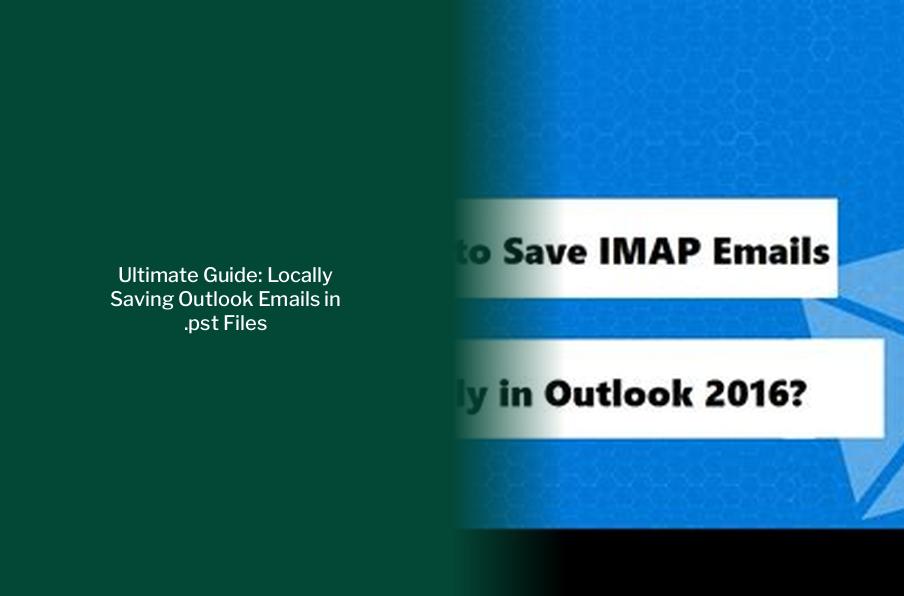
Key takeaways :
- Outlook emails saved in .pst files are stored locally on the computer where the file is saved, freeing up storage space in the mailbox on the mail server.
- Options for saving Outlook emails locally include different timeframes such as three days, one week, one month, etc., with the “All” option to download all mail to the computer.
- In Outlook 2016, Outlook 2013, and Outlook 2010, new Outlook data files are saved by default in the Documents\Outlook Files folder on the computer.
- Additional data files may be needed for some accounts, and offline Outlook Data Files (.ost) are saved in the drive:\Users\user\AppData\Local\Microsoft\Outlook folder.
- If unable to change the slider for saving options, the administrator may have deliberately set the value to restrict changes.
- To open an Outlook Data File (.pst) in Outlook on the desktop, go to File > Open and Export > Open Outlook Data File, then choose the file to open and expand its contents in the Navigation pane.
Are Outlook Emails Saved Locally
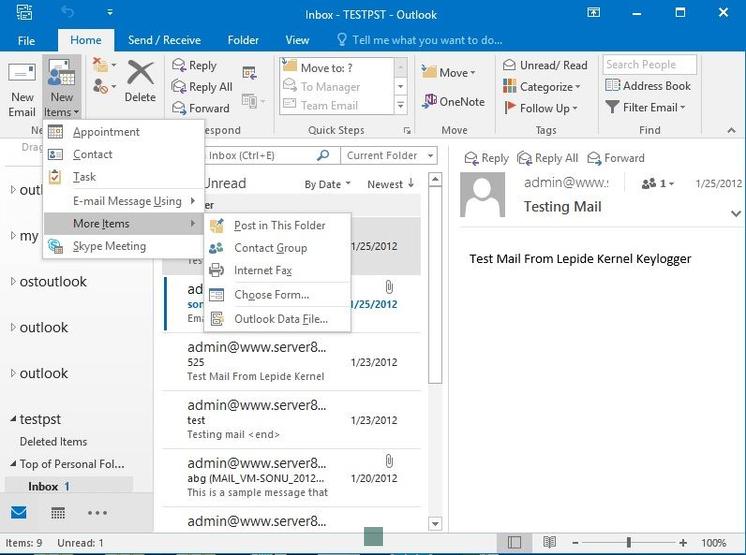
When messages or other Outlook items are saved in an Outlook Data File (.pst), the items are available only on the computer where the file is saved. This means that these files are saved on your computer and are not subject to mailbox size limits on a mail server. By moving items to an Outlook Data File (.pst) on your computer, you can free up storage space in the mailbox on your mail server.
Options for Saving Outlook Emails Locally
- Three days
- One week
- Three weeks
- One month
- Three months
- Six months
- One year
- Two years
- Five years
- All
Note: The three days, one week, and two weeks options are not available in Office 2013, but they are in later versions. Choose All if you want Outlook to download all of your mail to your computer, or choose whatever value works for you. If you can’t change the slider, then your administrator may have set this value deliberately and stopped you from changing it.
— Maximizing Outlook Categories: Ensuring Visibility and Efficiency in Email Communication
Also read Decoding Email Address Sensitivity: Insights for Gmail, Yahoo Mail, and Outlook Users
- In Outlook on your desktop (Outlook 2016, Outlook 2013), choose File > Open and Export > Open Outlook Data File.
- Choose the Outlook data file you want to open.
- Expand the top level of the Outlook data file in the Outlook Navigation pane to see the subfolders in the file. Click each subfolder to see the contents.
- To search for a specific email, use Outlook’s built-in search tools.
- If you want to import your archived items back into your Inbox, follow the instructions for importing a .pst file.
Locating Your .PST File
In Outlook 2016, Outlook 2013, Outlook 2010, new Outlook data files are, by default, saved in the following locations:
Also read Unlocking the Mystery: Locating and Managing Outlook Contacts Stored Locally
Sometimes additional data files are needed. Outlook Data Files (.pst) are saved on your computer in the Documents\Outlook Files folder. Some accounts (IMAP, Microsoft Exchange Server, and Outlook.com) use an offline Outlook Data File (.ost). This is a synchronized copy of the messages saved on a server, accessible from multiple devices and applications such as Outlook. Offline Outlook Data Files are saved in the drive:\Users\user\AppData\Local\Microsoft\Outlook folder.
Click Export To A File and then select the Next button. From the next window, highlight Outlook Data File and click Next to proceed. You can select an individual folder, such as Archive, but if you want to make a backup of all your emails, click on the name of your mailbox, ensure Include Subfolders is checked, and then click Next. By default, your file will be called backup.pst and stored in Windows’ default Microsoft Outlook folder, but you can change the location and the file name.
Don’t Miss – Unlocking the Mystery: Understanding Outlook Email Encryption