10 Proven Solutions to Resolve Delayed Outlook Emails on Windows 11
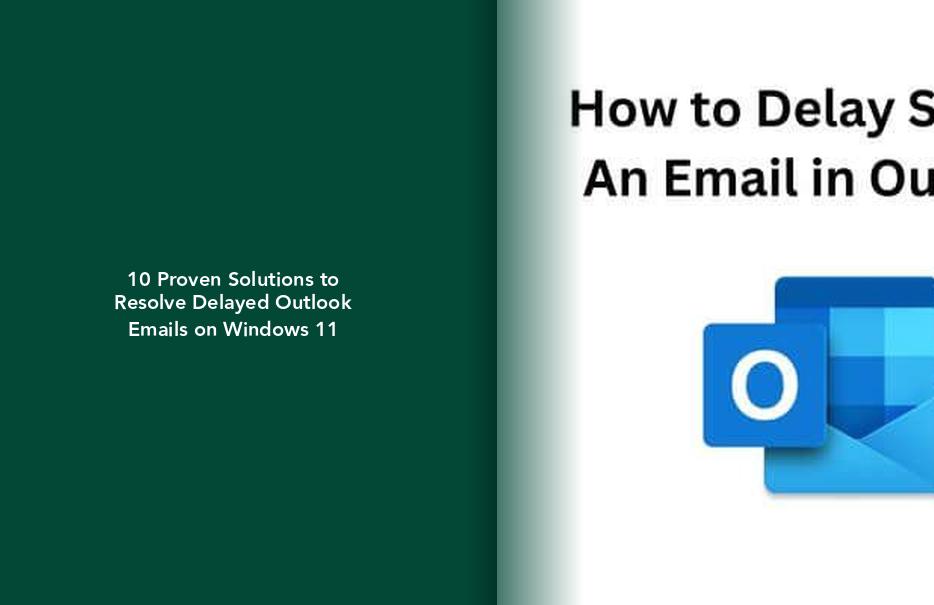
Fixing Delayed Outlook Emails
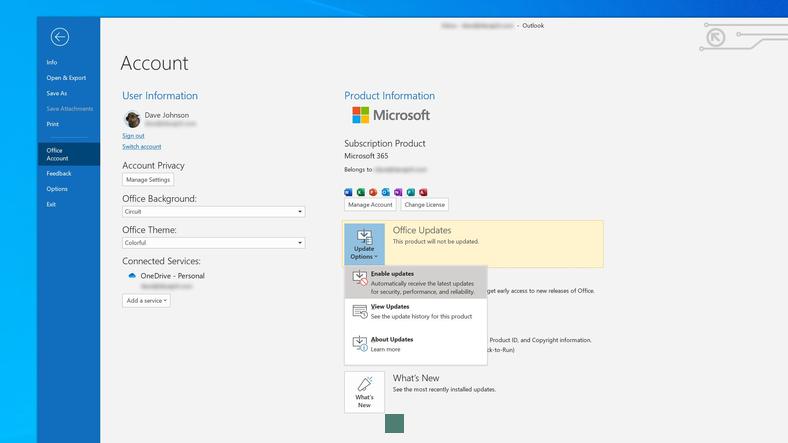
Click Scan options. Step 3: Select the radio button beside Full scan and click the Scan now button. Then, minimize the app and continue with your work.
Update Outlook
Microsoft frequently updates the Outlook app with new features and bug fixes. The app receiving late emails can be due to a buggy app build on your PC. It’s time to install the latest Outlook app. Step 1: Launch the Outlook app and click File at the top. Step 2: Select Office Account and expand Update Options. Select ‘Update Now’.
Try New Outlook Experience
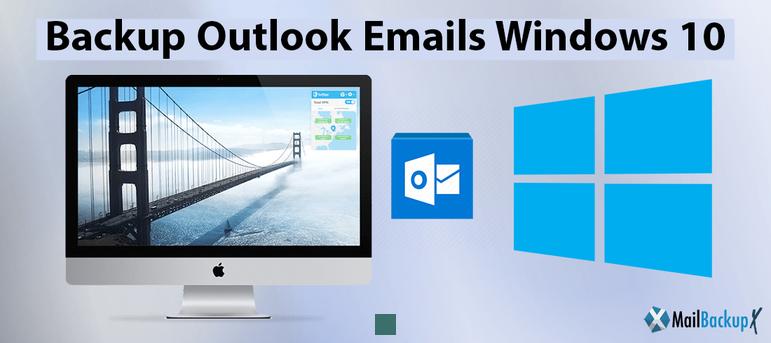
Microsoft will replace the Outlook desktop with a new web-based Outlook app on Windows. If you keep running into issues with the Outlook desktop, try the new Outlook preview version. Step 1: Open the Outlook app and enable the ‘Try the new Outlook’ toggle at the top. Step 2: Restart the app and check Outlook in a new avatar.
Enjoy a Smooth Email Exchange on Outlook
You may miss important updates when Outlook emails are delayed. Before you move to the inconvenient web version, use the steps above to fix the problem quickly. Thanks for your feedback!
Schedule a message for later.
– While composing a message, select the dropdown next to Send and choose Schedule send. If you don’t see a dropdown option next to Send, you may not be using the new Outlook yet. Try following the steps under the classic Outlook tab.
– Select one of the default options, then select Send, or choose a custom time and select Send.
– After you select Send, the message remains in the Draft folder until the delivery time.
Send the message immediately.
Outlook is one of the best email clients for Windows 10 since it offers many features like multiple signatures, delay delivery, encrypted email, etc. One lesser-known feature of Outlook is delayed delivery where you can schedule emails to go out at a later date and time. If the Outlook Delay Delivery is not working on your Windows computer and you cannot defer email delivery, here are some solutions you can check out.
Fix Outlook Delay Delivery Not Working on Windows.
It is recommended to go through all the steps one at a time until the issue is fixed.
Outlook also allows you to delay all emails by a certain amount of time before sending them. We’ll show you how to delay sending a single message and how to create a rule to delay the delivery of all messages.
How to Delay the Delivery of a Single Email Message.
To delay sending a single email message, create a new message, enter the email address of the recipient(s), but don’t click “Send”. Instead, click the “Options” tab on the Message window. In the More Options section, click “Delay Delivery”.
