Unlocking the Secrets: Mastering Quarantined Emails in Outlook
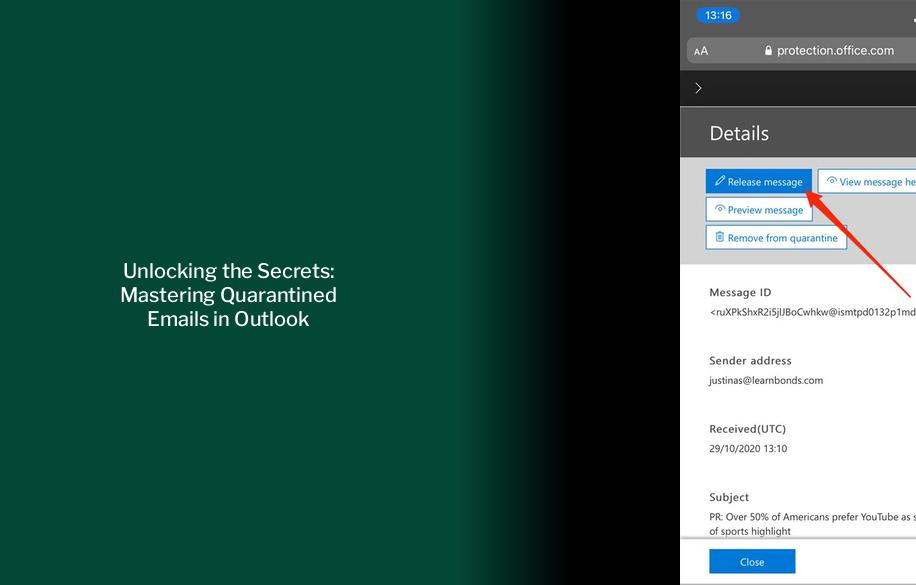
Key takeaways :
- Admins in organizations with Microsoft Defender for Office 365 can view, release, and delete all types of quarantined messages and files for all users.
- Admins can manage files quarantined by Safe Attachments for SharePoint, OneDrive, and Microsoft Teams, and Microsoft Teams messages quarantined by zero-hour auto purge (ZAP).
- Users can manage most quarantined email messages based on the quarantine policy for supported email protection features.
- Admins can create and apply quarantine policies to anti-malware policies that define more capabilities for users.
- Always double-check the sender’s email address and the content before releasing an email from quarantine to avoid potential security risks.
- Regularly check the quarantine folder to ensure no important emails are missed and be cautious of releasing emails with attachments.
How to Check Quarantined Emails in Outlook
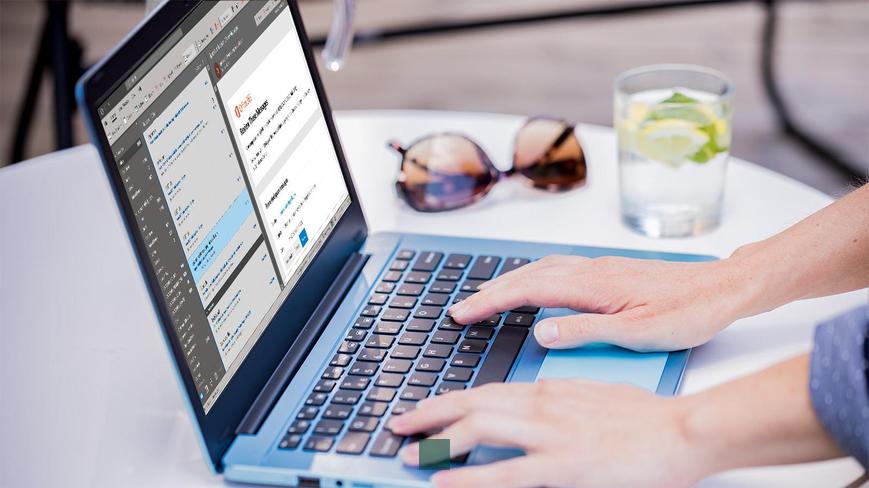
Admins can view, release, and delete all types of quarantined messages and files for all users. Admins in organizations with Microsoft Defender for Office 365 can also manage files that were quarantined by Safe Attachments for SharePoint, OneDrive, and Microsoft Teams and Microsoft Teams messages that were quarantined by zero-hour auto purge (ZAP). Users can manage most quarantined email messages based on the quarantine policy for supported email protection features. For more information about quarantine policies, see Anatomy of a quarantine policy.
For questions and answers about anti-spoofing protection, see Anti-spoofing protection FAQ.
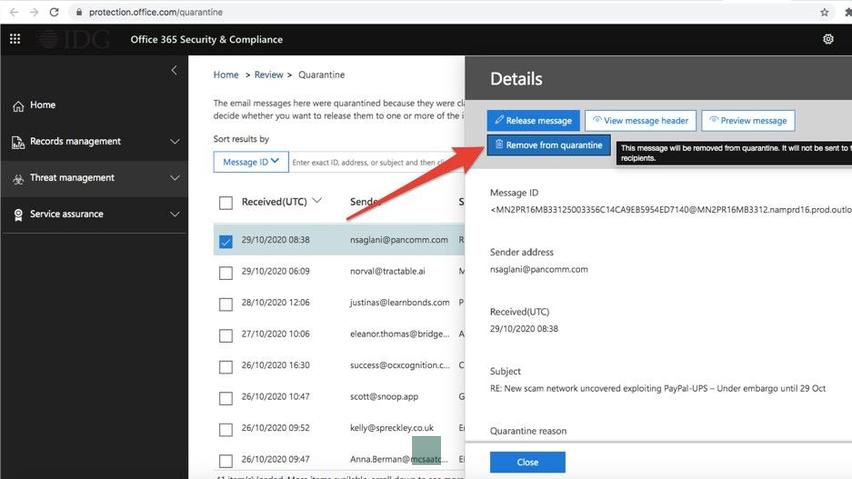
How do I manage messages that were quarantined for malware?
By default, only admins can manage messages that were quarantined for malware. For more information, see Manage quarantined messages and files as an admin. But, admins can create and apply quarantine policies to anti-malware policies that define more capabilities for users. For more information, see Create quarantine policies.
Tips: Checking Quarantined Emails in Outlook on Windows 11
- Always double-check the sender’s email address and the content before releasing an email from quarantine.
- If you are unsure about an email, consult with your IT department or a cybersecurity expert.
- Regularly check the quarantine folder to ensure no important emails are missed.
- Be cautious of releasing emails that contain attachments, as they could contain malware.
- Familiarize yourself with common phishing tactics to better identify suspicious emails.
Frequently Asked Questions
How often should I check my quarantined emails?
Check your quarantined emails regularly, at least once a week, to ensure no important communications are missed.
- In multi-line view, click Arranged by, and then click Flag: Start Date or Flag: Due Date.
- In single-line view, click the Flag Status column header.
Use a Search Folder
Messages that you flag appear automatically in the For Follow Up Search Folder. If the folder was deleted, you can re-create the Search Folder.
- On the Folder tab, in the New group, click New Search Folder.
- In the New Search Folder dialog box, under Reading Mail, select Mail flagged for follow up, and then click OK.
Note: The For Follow Up Search Folder displays the total message count, and not only the number of unread messages.
