Unlocking the Mystery: Fixing Outlook Typing Issues in Email Body
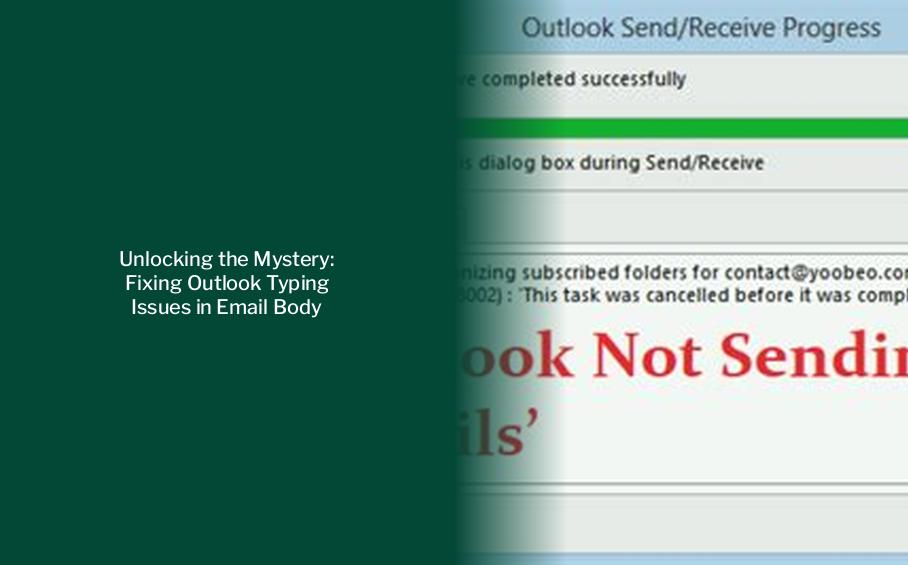
Key takeaways :
- Verify email body: Before troubleshooting, ensure the email body is genuinely empty by sending a test email from another account.
- Troubleshooting steps: If unable to type in the email body, try using text formatting keyboard shortcuts, removing interfering programs, selecting pop-up edit functions, and rebooting the computer.
- Possible causes: Inability to type in the email body in Outlook 2016 can be caused by text formatting keyboard shortcuts, interfering programs, or freezing text highlight capabilities.
- Common issue: Empty email bodies in Outlook can result from misconfigured addons, font settings, or incomplete emails sent by the sender.
- Outlook 2016 features: Despite its robust features, Outlook 2016 users may encounter the frustrating issue of being unable to type in the body of an email.
Common Issue with Outlook: Unable to Type in Email Body
It is quite common for emails to show up empty in Outlook. This issue can stem from various factors, such as misconfigured addons or font settings. Let’s explore the solutions to address these issues. Before attempting any fixes, it’s essential to verify that the email body is genuinely empty. Sometimes, the sender might have sent an incomplete email. You can test this by sending a test email from another account to see if the text body displays correctly. If the problem persists, proceed with the outlined fixes below.
Outlook Typing Issue: Troubleshooting and Solutions
Outlook 2016 is a robust email client that offers users a wide range of features for managing emails, contacts, and calendars. Nevertheless, a common issue users encounter is the inability to type in the body of an email. This can be frustrating for users who heavily rely on Outlook for their daily communication needs. Let’s delve into the possible causes of this problem and how to resolve it.
Troubleshooting Steps for Inability to Type in Email Body in Outlook 2016
If you find yourself unable to type in the body of an email in Outlook 2016, there are several steps you can take to troubleshoot the issue:
- Text Formatting Keyboard Shortcuts: A text formatting keyboard shortcut might be preventing you from selecting text in Outlook. Try typing random text in your Compose window and then select the text by holding Shift-Left Arrow. This action should restore the cursor functionality.
- Remove Programs: Some programs like Snag-It or Macromedia FlashPaper can interfere with text selection in Outlook. Check for recently installed or long-standing applications that might be causing the issue and uninstall them using the Add/Remove programs utility.
- Select Pop-up Edit Functions: Another workaround is to right-click on your Outlook email, choose a popup edit function, and select Bold. This action may reset the text selection capability in the email.
- Reboot Computer: Extended Outlook usage can sometimes lead to freezing text highlight capabilities. Try restarting your computer to refresh the system, which should resolve the text selection issue.
Editing Email Body in Outlook
Edit the body of an email in Microsoft Outlook by following these simple steps: Open the email by double-clicking it, then go to Actions > Edit Message on the ribbon. Place your cursor in the email body to add or modify text. Once done, click Save and close the email. Editing emails in Outlook is straightforward and can be done on any email, regardless of the sender or folder.
Must read : Efficiently Remove Duplicate Recipients in Outlook: Excel Method & Expert Tips
Enabling Inline Comments in Outlook
- Click on File > Options.
- In the left pane, select Mail.
- Under Replies and forwards in the right pane, check the Preface comments with box and specify the text to identify your comments. This text will appear in brackets when replying inline in the original message.
When replying to a message, open the received email and click Reply. Start typing your comments in the body of the original message to add inline comments. It’s recommended to notify recipients to view your inline comments within the original message.
