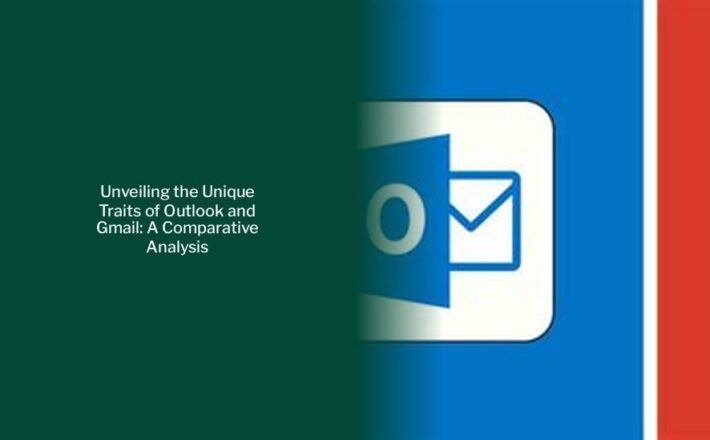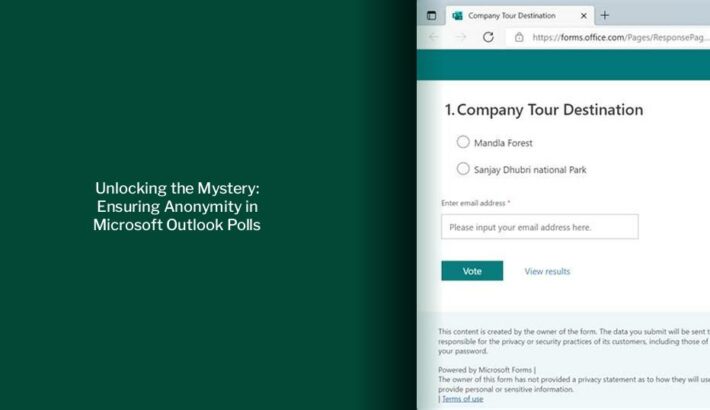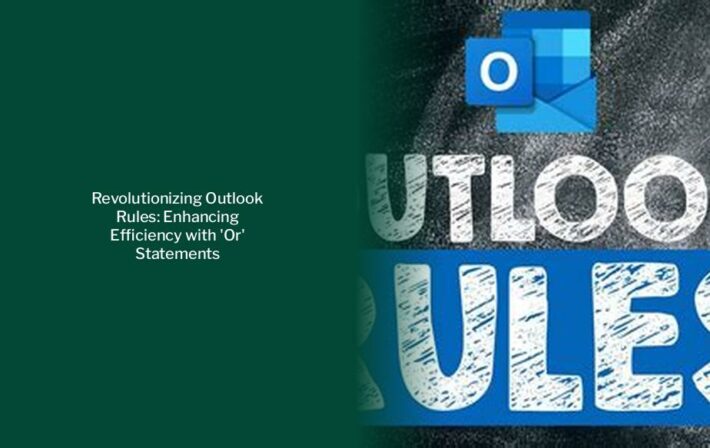Securing Your Outlook PST Files: Understanding Encryption and Data Protection
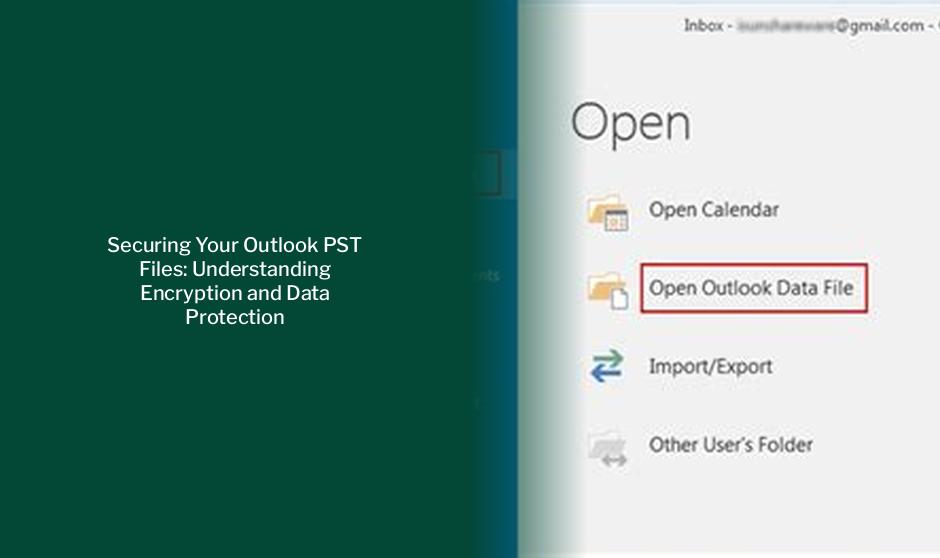
Key takeaways :
- PST files, or Outlook personal folder files, were first introduced in the mid-1990s to allow users to store email data locally instead of on the Exchange Server.
- Despite the availability of inexpensive and abundant mailbox space, the practice of using PST files to store email data locally has continued for decades.
- Password protection for PST files does not protect against intentional malicious attempts to access the information.
- Before Outlook 2003/2007, PST files could only store 2 gigabytes of email and attachments, but with later versions, they can grow to over 20 gigabytes unless the default configuration is modified.
- It’s recommended to keep PST files no larger than a few gigabytes and create new ones for additional storage space.
Understanding PST Files
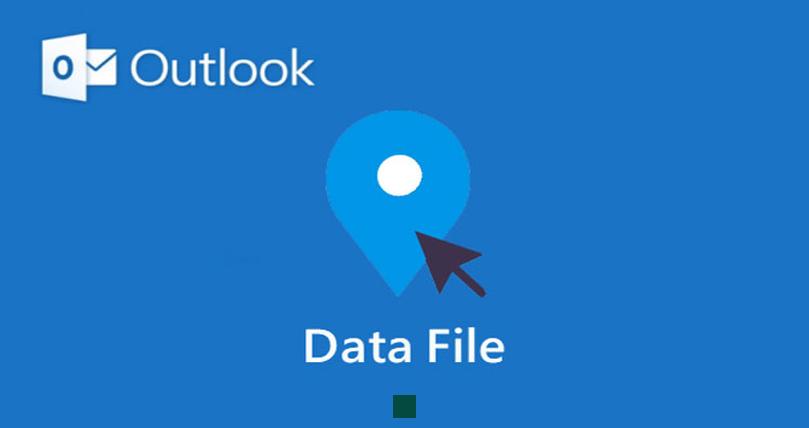
What is a PST file? Also known as Outlook personal folder files (.pst), PSTs date back to the mid-1990s. First shipped with Outlook 1996, PSTs allowed users to offload their email data from Exchange Server storage to cheaper local storage options. This practice has continued for decades, even as mailbox space has become inexpensive and abundant. This practice results in email data being uncontrolled, and potentially exposed when it could be more secure in a user’s mailbox.
File Locations
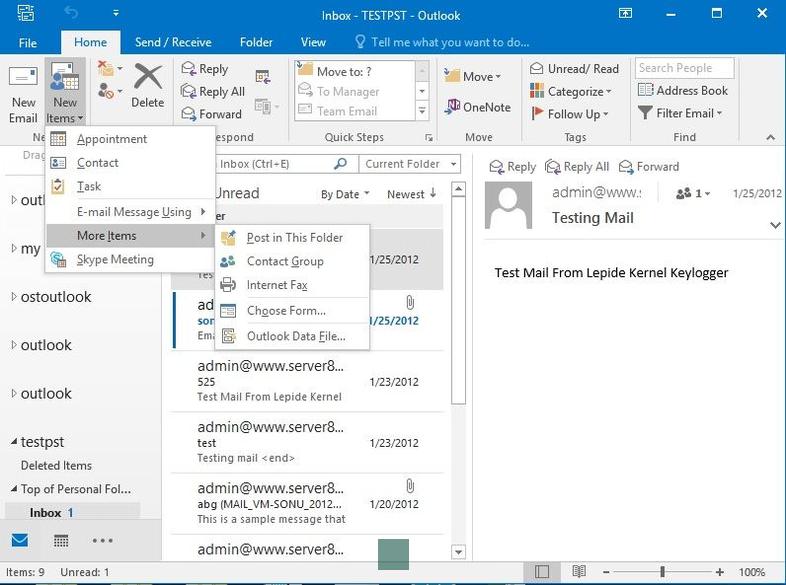
The fastest way to open the folder where your Outlook Data Files (.pst and .ost) are saved is to do the following:
In Outlook Account Settings, go to Data Files > Outlook Data File (.pst) > Settings > Change Password > enter a new password. PST file passwords don’t protect your system against intentional malicious attempts to access your information.
This article explains what a PST file is and how to password-protect Outlook PST files. Instructions apply to Outlook for Microsoft 365, Outlook 2019, Outlook 2016, Outlook 2013, and Outlook 2010.
More related > Decoding Email Address Sensitivity: The Truth About Outlook and Case Sensitivity
Read Also : Ultimate Guide: Locally Saving Outlook Emails in .pst Files
Password-Protect Access to an Outlook PST File
To apply a password to an Outlook PST file:
What are Outlook .PST files? Outlook Data Files or Microsoft Outlook .PST files (as they are more well known) can be created using Microsoft Outlook to move or copy Emails and Attachments from your Server Mailbox account to your local PC. Essentially, it’s a local Archive or Storage file you create to store Email and Attachments on your computer’s Hard Drive, USB Drive, or Server Share (depending on where you create and store it).
Before Outlook 2003/2007, .PST files could only store 2 Gigabytes of Email and Attachments. With Outlook 2003 and Outlook 2007, the format changed allowing the .PST files to grow as needed to over 20 Gigabytes in size unless the default configuration is modified.
It’s a much better idea to keep your .PST files no larger than a few gigs. If you need more storage space, then create a new .PST file instead of creating huge .PST archives. The larger the .PST files get the greater chance of corruption and data loss (plus the harder it will be to back up the bad boys.) You can attach as many .PST files to your Outlook Client as you need so just separate your email logically across multiple .PST files if you need to store more than a few GIGs of old email.
If you’re using .PST files to archive old emails, compress them after you copy all the old data into them. Email is usually just text, so it compresses VERY nicely.
Creating and Using Outlook .PST Files
Mailbox Size Compressible Encryption will obfuscate the data in your .PST such that simple tools like notepad will see only garbage. In fact, it’ll take some hacker’s tool to actually decrypt the data. The term “Compressible” is used because the type of encryption used does not defeat the techniques used by programs such as ZIP, or even the built-in compression that’s available on some Windows file systems.
OST files automatically synchronize with the email server, as long as you have an internet connection. Unlike PST files, though, you can’t import an OST file into Outlook—because you don’t have to. If you’re setting up Outlook on a new machine and connecting to your email account via IMAP or MAPI, all of your emails will be on the server, and they’ll download automatically.
Securing Outlook PST Files
Are you sure the messages are encrypted? PST needs to be on a hard drive, and can’t be read from a read-only medium like a CD. Copy it to your hard drive and open the PST from Outlook. Was the PST encrypted, or just an individual message? Did they use PGP or SMIME? Often these messages are sent signed and not encrypted. If you lost your personal SMIME or PGP key then there is no way to recover the data unless the person who created your key did something called Key Archival where they also have a copy of the key.
Sure, you can. Just set its Encrypted attribute. To do this, close Outlook, open PST file’s location, right-click the PST, select Properties and click the Advanced… button. On the Advanced Attributes dialog check Encrypt contents to secure data and click OK, OK. Now only the user who encrypted this PST will be able to access its contents.
Viewing Encrypted Email Messages
The user can open, view and read Outlook email messages using the Microsoft Outlook application:-