Efficiently Remove Duplicate Recipients in Outlook: Excel Method & Expert Tips
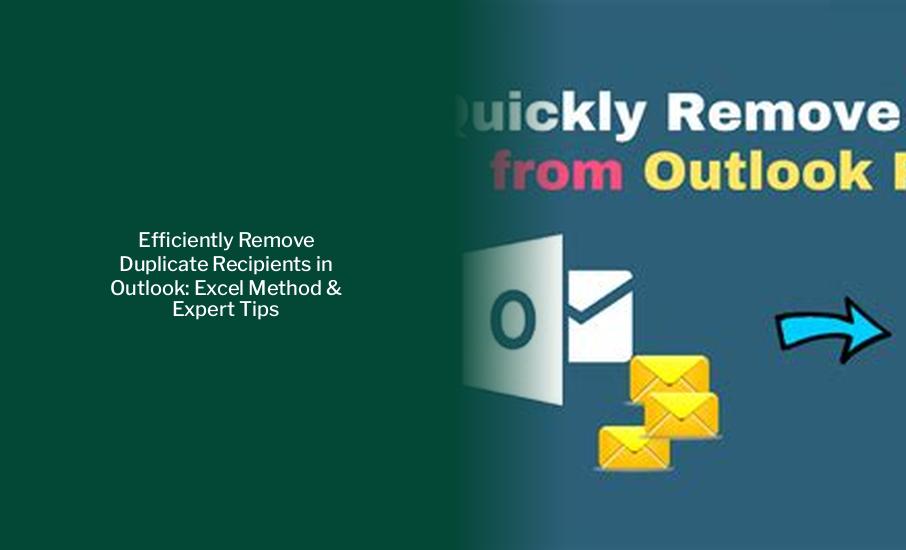
Key takeaways :
- Use Excel to remove duplicate recipients in Outlook by copying email addresses into a blank sheet and using the Text to Columns feature.
- Move contacts to a separate folder in Outlook, export them, and then import the file back to effectively remove duplicates.
- Manually organize contacts in Outlook by moving them from the duplicate folder back to the main Contacts folder and handling duplicate contacts appropriately.
- Switch to the Phone view in Outlook to identify and remove duplicate contacts effectively using the Ctrl + D shortcut.
- When creating new emails in Outlook, expand contact groups to display all contacts and consider using Outlook duplicate eliminators to streamline the process.
- Consider utilizing Outlook duplicate eliminators to further streamline the process of removing duplicate recipients in Outlook emails.
How to Remove Duplicate Recipients in Outlook Using Excel and Additional Tips
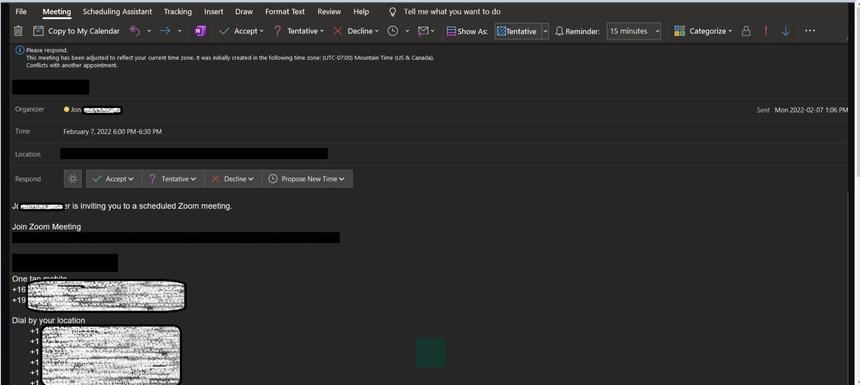
This method will assist you in eliminating duplicate recipients in Microsoft Excel and then transferring unique recipients to compose an email message. To start, follow the steps below:
- In your composing email, copy all email addresses from the To field.
- Open Microsoft Excel and paste the email addresses into a blank sheet’s cell, such as Cell A1.
- Select the cell and click the Text to Columns button on the Data tab.
- In the Convert Text to Columns Wizard – 1 of 3 dialog box, choose the Delimited option and proceed by clicking Next.
Move Contacts to Remove Duplicates
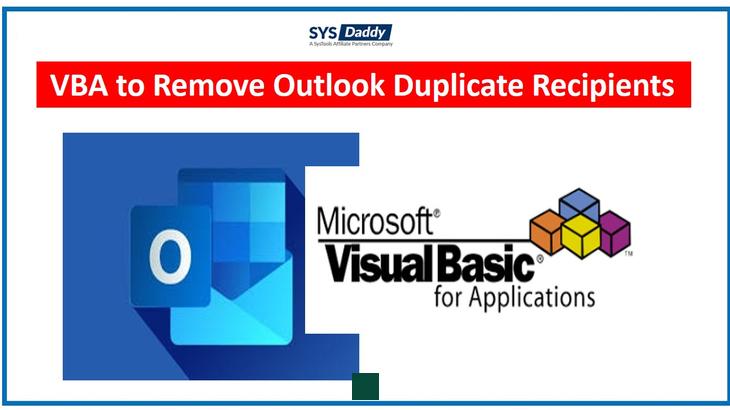
- Click on People in Outlook.
- Create a new folder under your Contacts and name it (e.g., Duplicates).
- Move your contacts to the Duplicates folder.
- Export your contacts to a file.
- Import the exported file back to Outlook.
Organize Contacts in Outlook
- Manually move contacts from the Duplicates folder back to your main Contacts folder.
- Handle duplicate contacts by selecting the appropriate action for each.
Eliminating Duplicate Recipients
- Select People in the Outlook navigation bar.
- Switch to the Phone view under the Home tab to identify and remove duplicates effectively.
- Select and delete duplicate contacts using the Ctrl + D shortcut.
Often, Outlook can prevent duplicates when creating new contacts. But if you encounter duplicate contacts, follow the steps above to clean up your address book effectively.
Removing Duplicate Recipients in Outlook Emails
- Create a new email and add recipients as usual.
- Expand contact groups by clicking the + icon to display all contacts in the group.
If you receive an alert for confirmation when expanding the list, select “Yes.” Additionally, consider utilizing Outlook duplicate eliminators to streamline this process.
Keep in mind that there are various strategies available to resolve duplicate issues in Outlook, such as closing folders or managing data files. Choose a method that suits your needs best.
